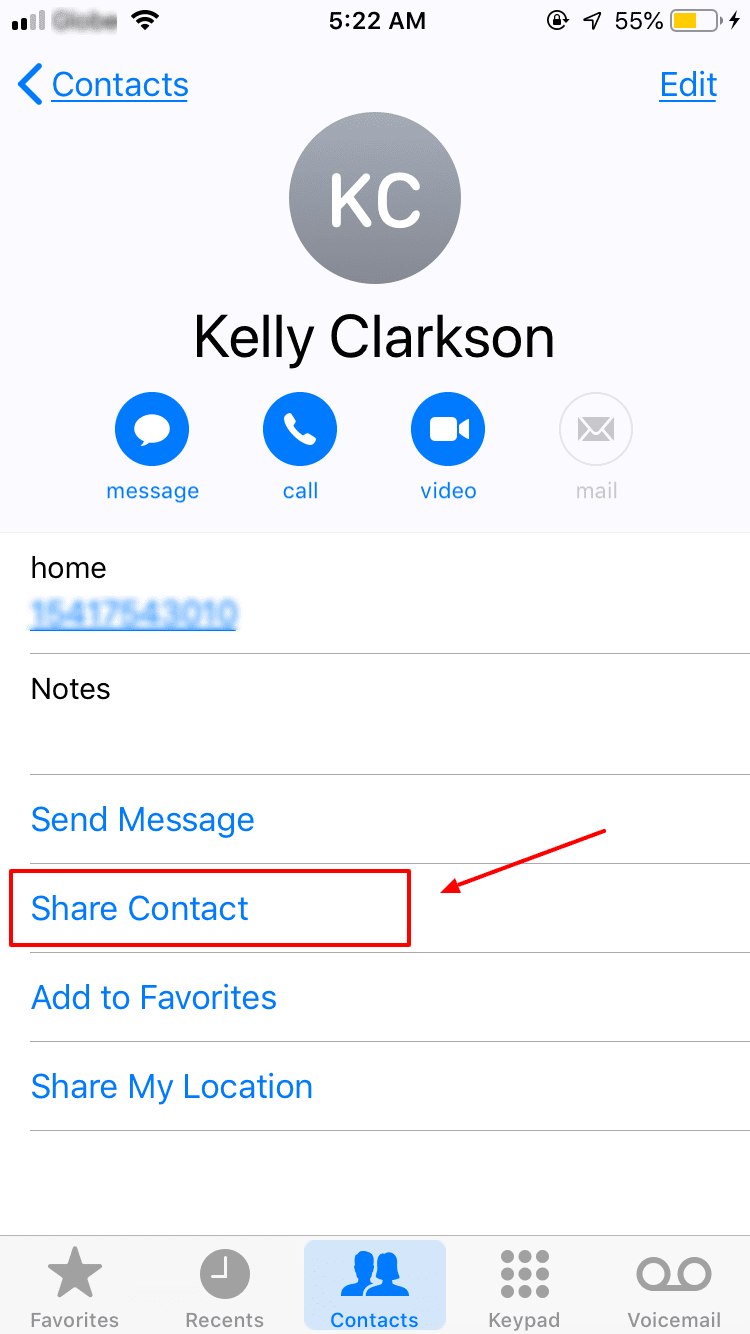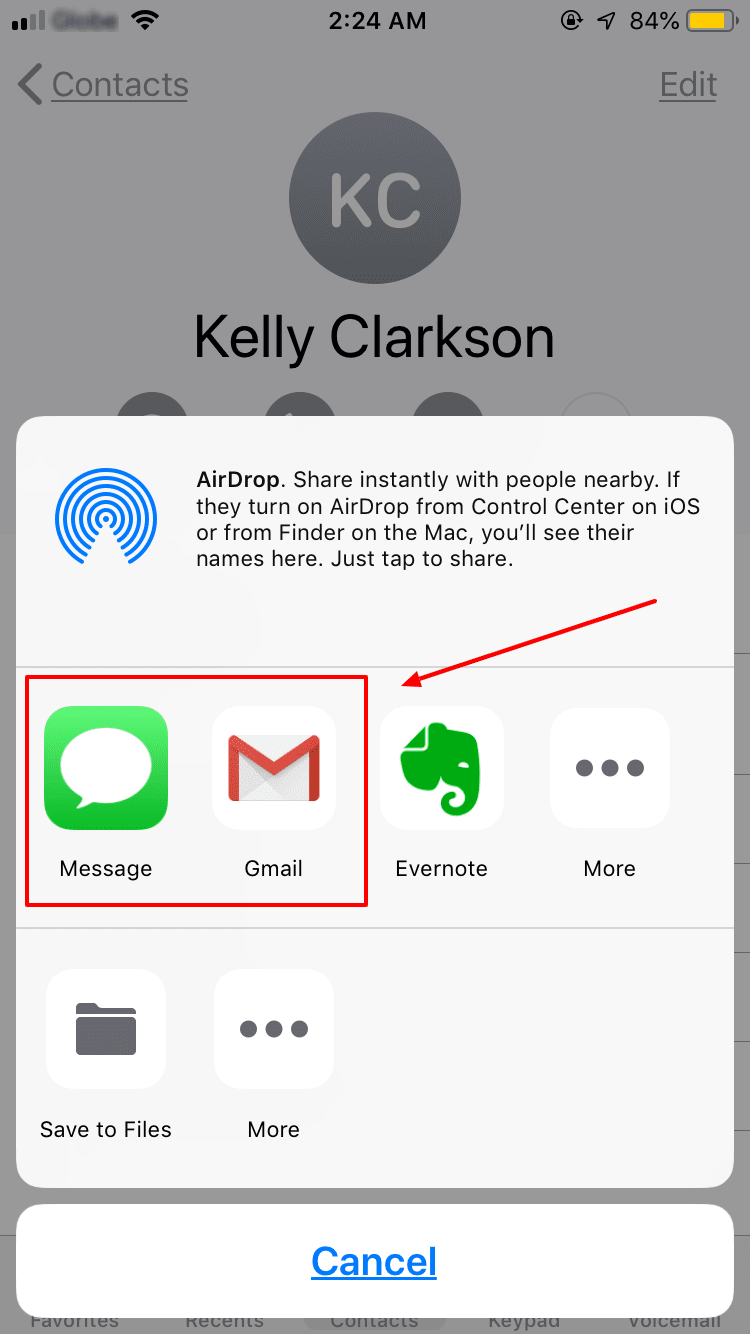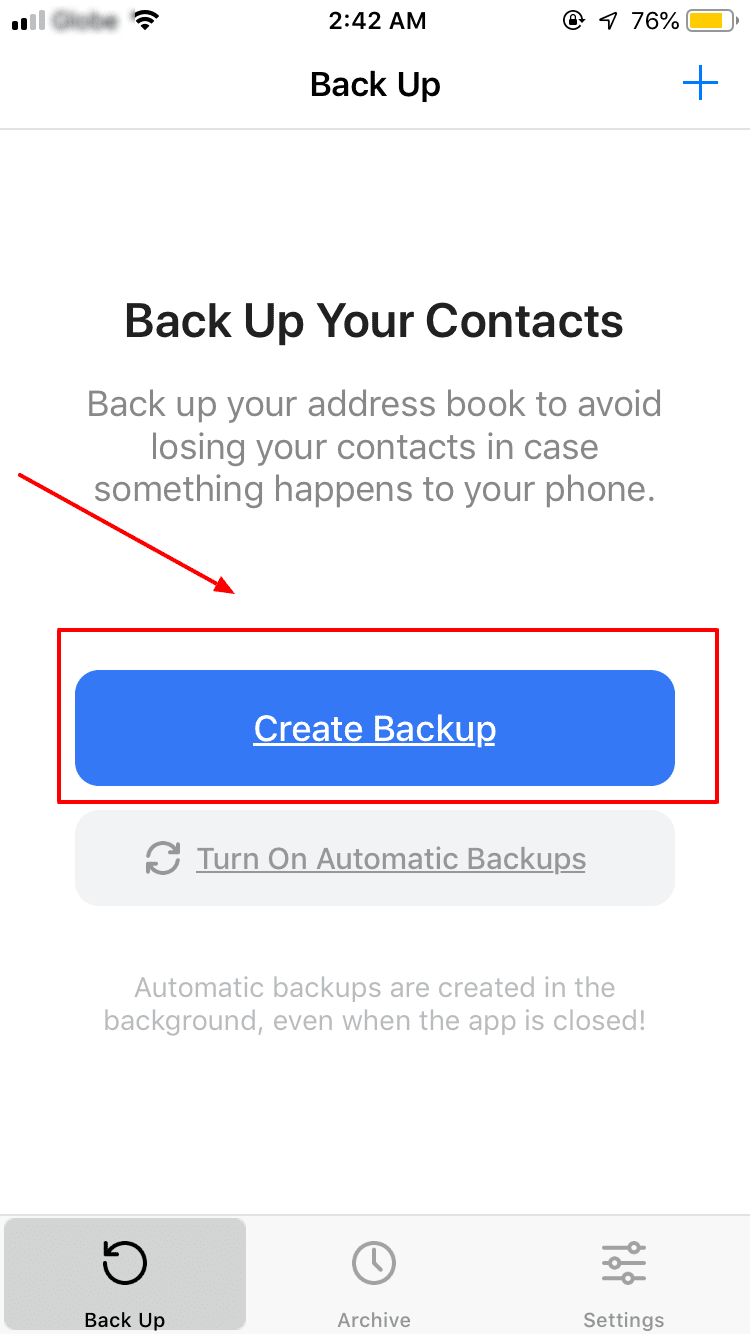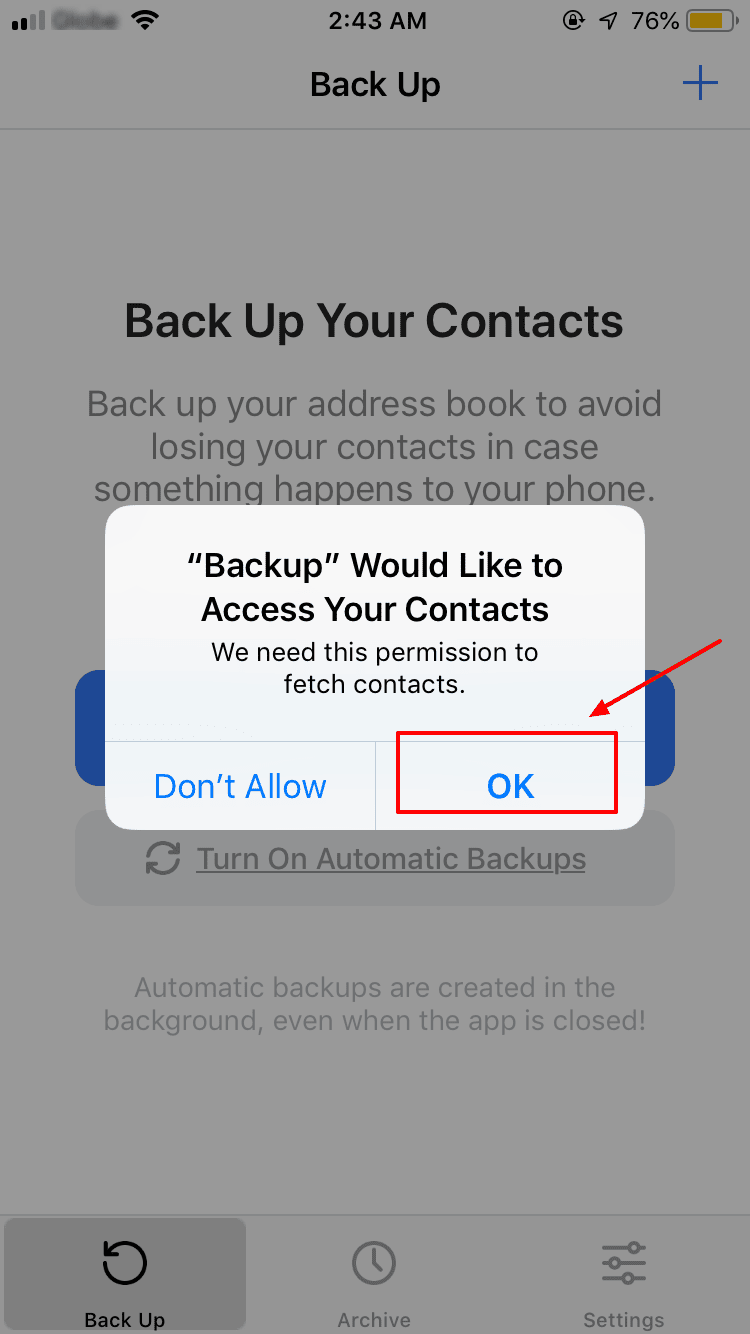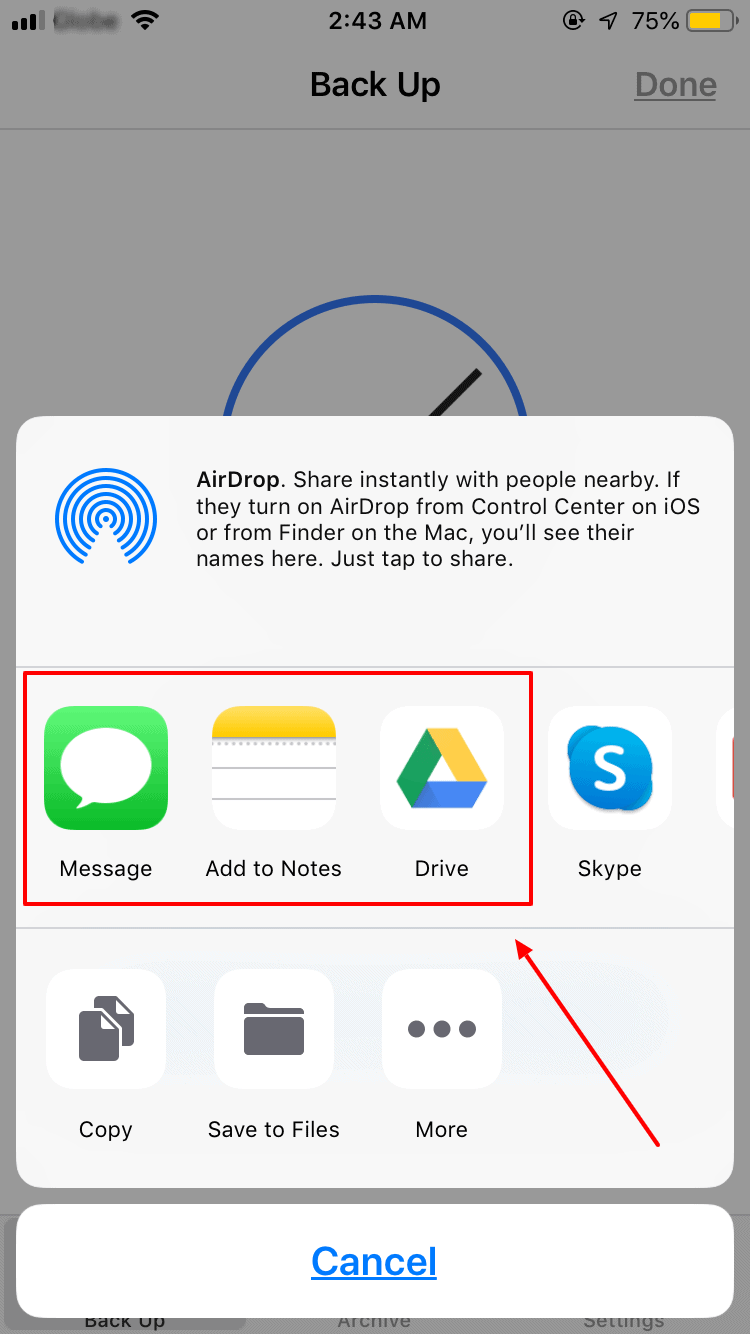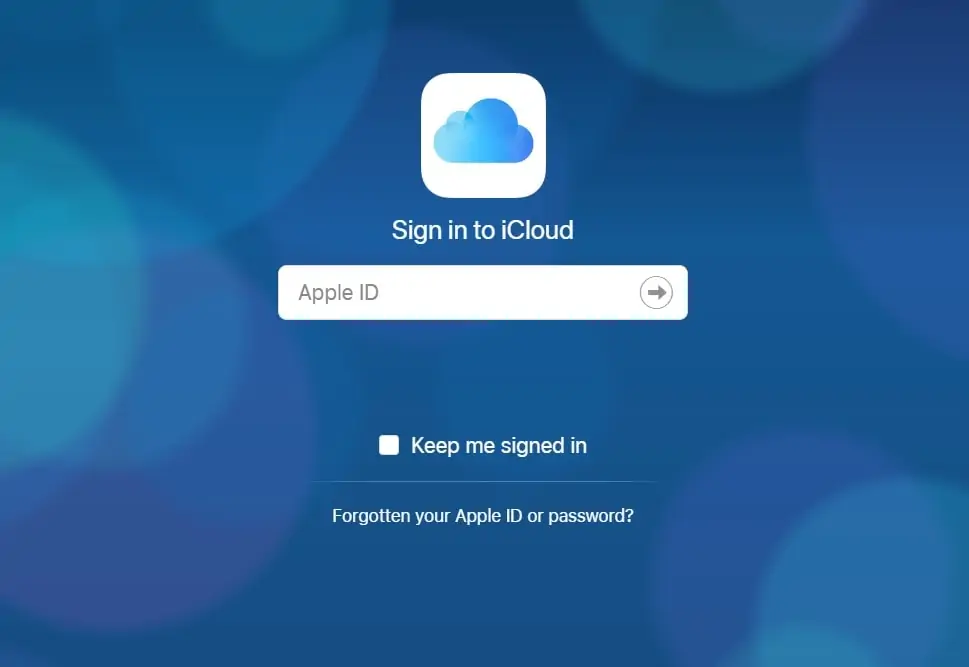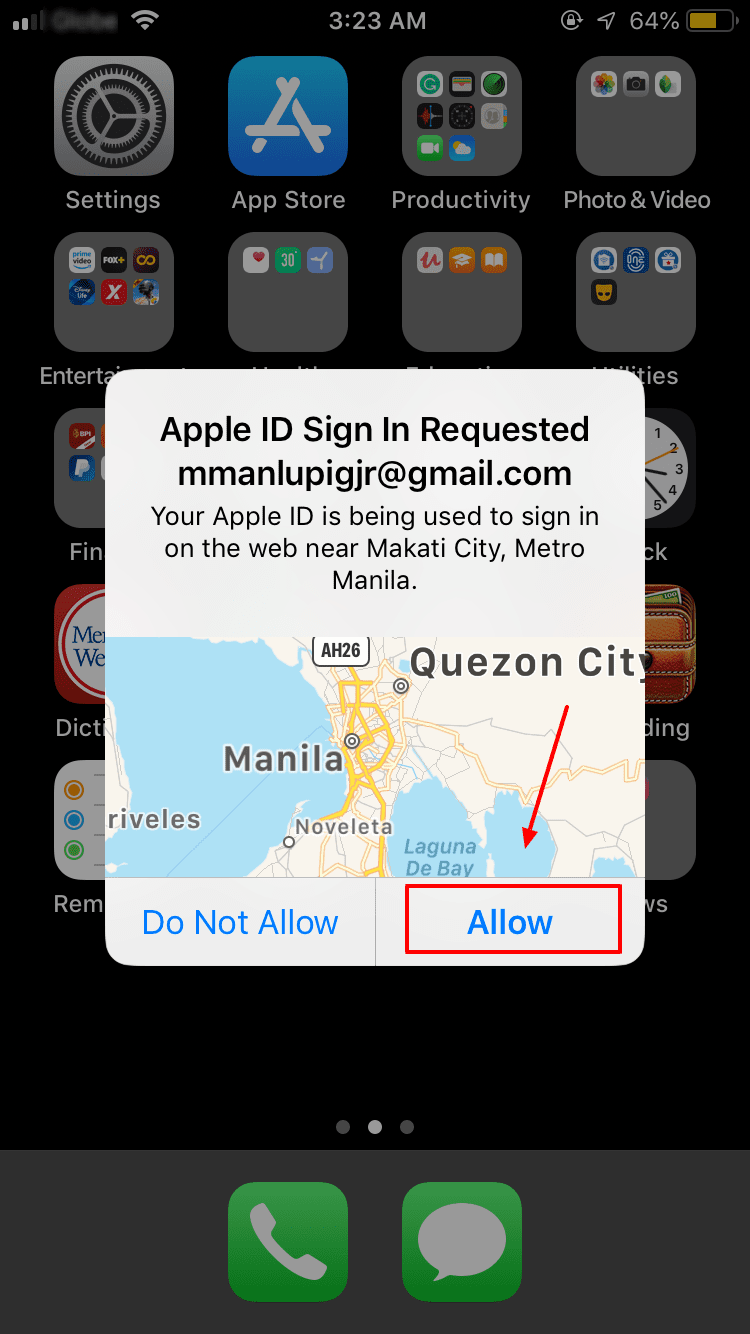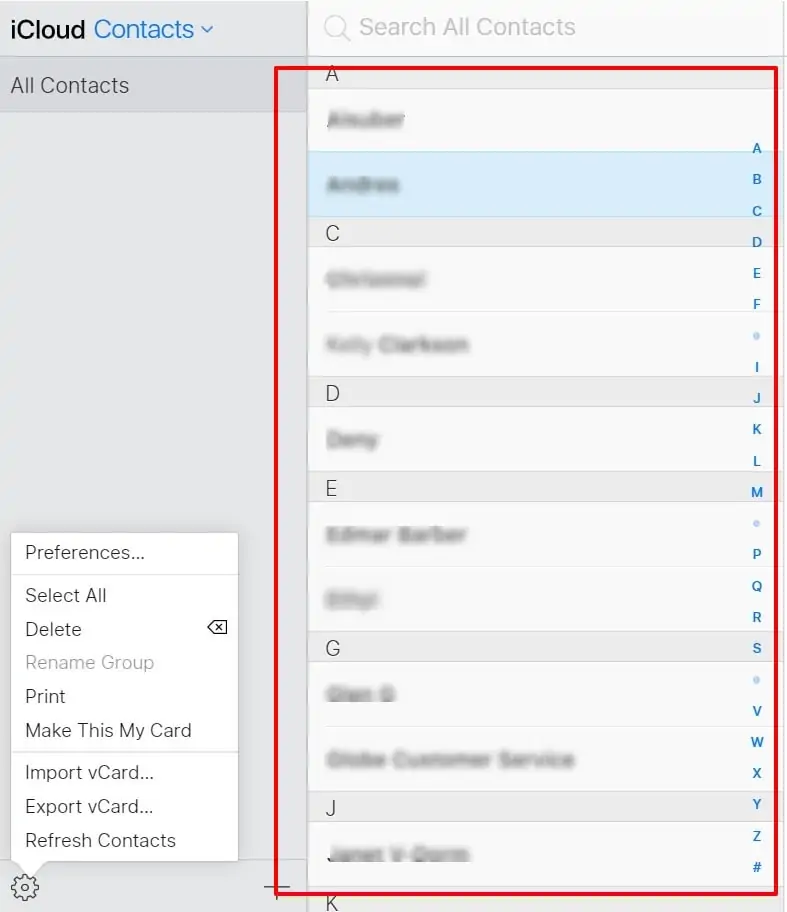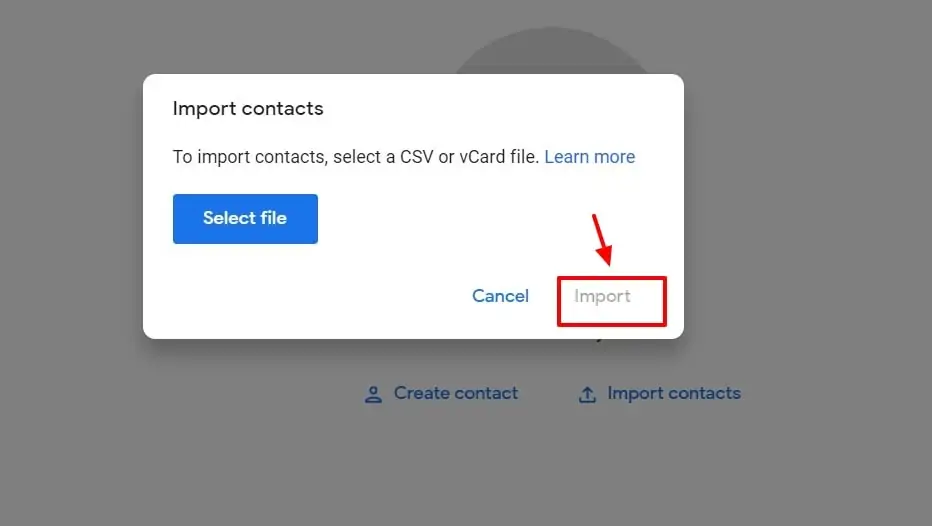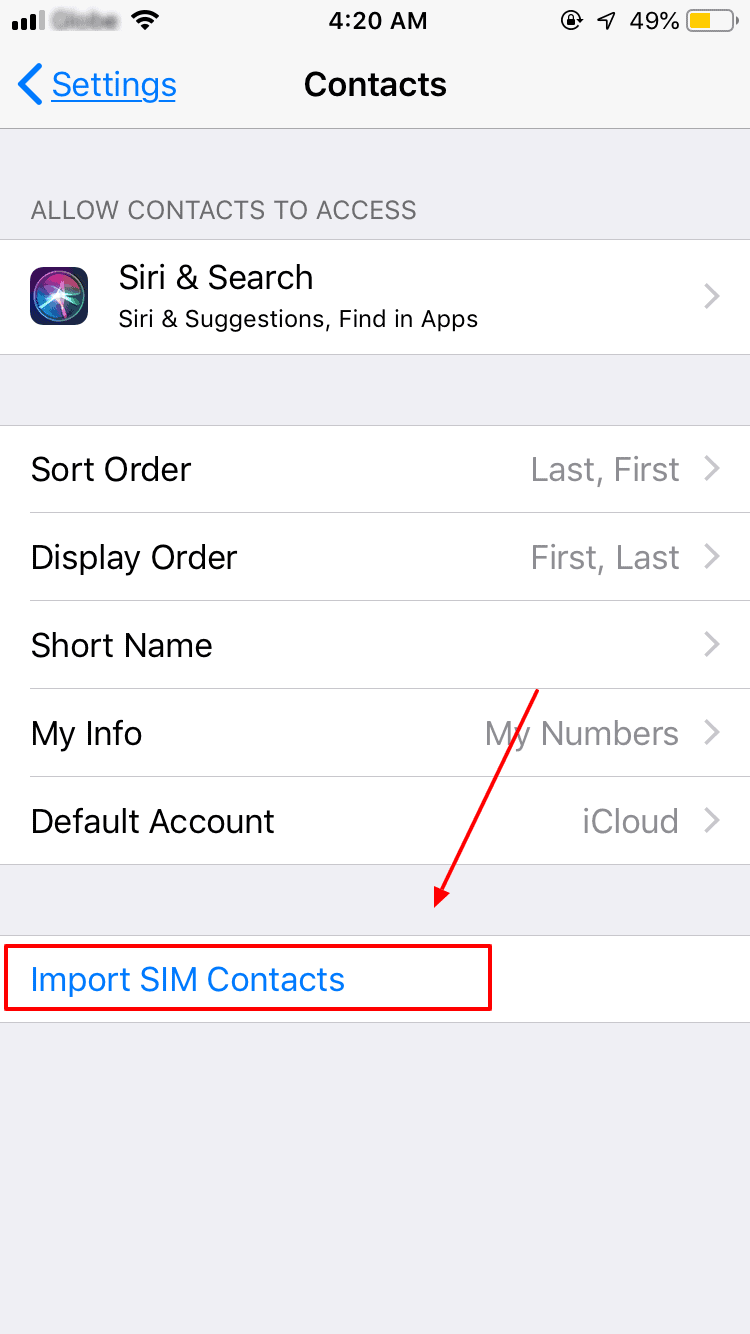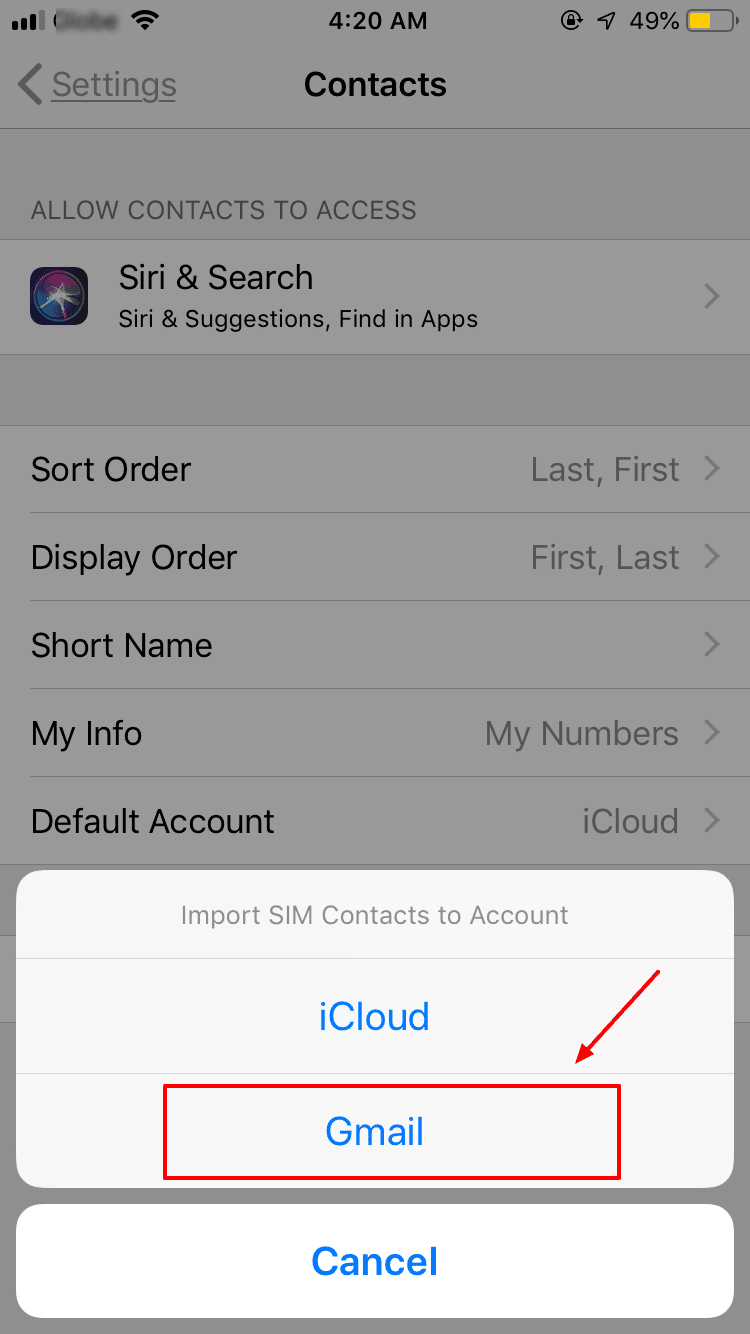How to Transfer Contacts from iPhone to Android
You have finally made the switch from iPhone to Android, but now you are stuck because you do not know how to transfer contacts from iPhone to Android. Don’t worry—this is not 2010 when transferring files from different operating systems seemed to be so difficult.
How to Transfer Contacts from iPhone to Android
In this guide, we will help you find a way to get your contacts over to your new phone. You have four options to export your contacts from your iPhone to an Android device.
Method #1 – Manual Transfer
We do not endorse moving your contacts from iPhone to Android manually unless you have a really small number on your contacts list, or you need to import specific contacts only.
Here’s a step-by-step guide to transfer contacts manually from your iPhone to an Android device:
Step 1: Open the Contacts app on your iPhone.
Step 2: Tap on the specific contact you want to transfer.
Step 4: You can choose either to share it via text, email, or others.
Method #2 – Contacts Backup + Transfer App
The second method to export your contacts is through a special app called ‘Contacts Backup + Transfer’ developed by One Wave AB. However, this method works only on iPhone models running iOS 10 or later.
Here’s how you can use it:
Step 1: Download the ‘Contacts Backup + Transfer’ app on the App Store.
Step 2: Open the app and tap ‘Create Backup.’
Step 3: Choose if you want to back up ‘All Contacts’ or ‘Select Contacts.’
Step 4: Tap ‘OK’ to allow the app access to your contacts.
Step 5: Tap ‘Open Backup’ to bring up transfer options.
Step 6: You can choose either to share it via text, email, or others.
Method #3 – iCloud
You can use your iCloud account to move your contacts. This method, however, requires a desktop, an Android USB connector, and your patience.
If you are ready, here’s a detailed guide on how to transfer contacts from an iPhone to your Android device via iCloud.
Step 1: On your PC, open a web browser and sign in to iCloud.com.
Step 2: You might to provide a verification code when signing in. In this case, Apple will send a 6-digit verification code to your iPhone, which you will use to continue logging in.
Step 3: On your iPhone, tap ‘Allow.’
Step 4: On your PC, Click ‘Contacts.’
Step 5: Use CTRL + A to import all contacts or CTRL + click on select contacts you want to add.
Step 6: Click the cog at the bottom-left corner of the screen and select ‘Export vCard…’ This will download the imported contacts (.vcf file) from your iCloud.
Step 7: Plug your Android device to your PC using a USB connector, then copy the VCF file from your PC to your Android device’s local storage. You can import the contacts via the Contacts or People app.
Both apps allow you to add contacts from different sources. If you saved it to your SD card, you could choose the ‘Import from storage’ source.
Method #4 – iCloud to Google Contacts
If you do not have a connector with you, or Method #3 just does not work for you, you can use your Gmail account to import contacts from iCloud, and then save it on your phone.
Following Method #3, here’s how you can do it:
Step 1: Do the Step 1 to Step 6 on Method #3.
Step 2: On a new tab, go to contacts.google.com.
Step 3: Click ‘Import Contacts’ to start copying the contacts on the downloaded .vcf file.
Step 4: Click ‘Import.’
Step 5: On your Android device, open the Contacts app to view the newly imported contacts.
Method #5 – Contacts to Google Contacts
This final method could be the simplest of all ways. You do not need any other apps, a PC, a connector, or whatever. All you need is your iPhone and your Android device. That’s it.
Here’s how to transfer contacts from iPhone to Android using the Contacts app on your iPhone and Google Contacts.
Step 1: On your iPhone, head over to Settings.
Step 2: Scroll down to find ‘Contacts’ and tap on it.
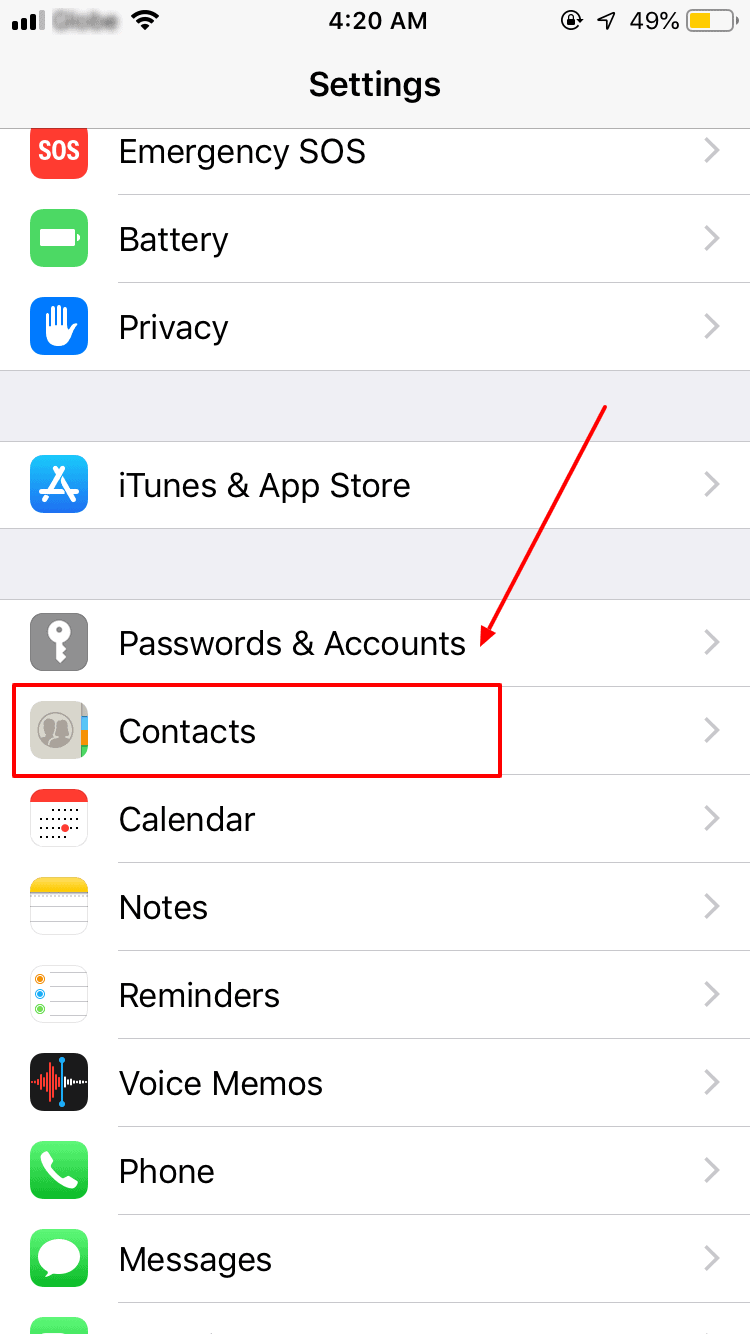
Step 4: Choose ‘Gmail.’
Step 5: On your Android device, open a browser and go to contacts.google.com and sign in your Google account. If you do not have one, it is free to create one.
That’s it! Easy-peasy. If you open the Contacts app on your Android device, you should be able to see all imported contacts from your iPhone.
Conclusion
There are more ways to transfer contacts from iPhone to Android, but the methods above are the most convenient by far. We highly recommend trying the methods that do not require you to download third-party apps to avoid complications. You really do not know where your contacts are being stored—that’s for sure.
We hope this step-by-step guide on how to transfer contacts from iPhone to Android has helped you. If you have more questions related to your iPhone to Android switch, let us know in the comments.
Tired of your old, damaged iPhone? Just get a new phone and give up the old one. Sell your phone here now!