If you just got yourself a new iPhone, you’re probably excited to set it up and start exploring its functions. You’ll also want to transfer your apps to it.
Maybe you had an earlier generation of the iPhone, and you’re trying to get the apps you paid for from one device to the other. You might also have an Android device, and you want to transfer the apps from there to your new iPhone.
We’ll discuss both of these possibilities, so you’ll know what to do to get your new iPhone configured the way you want it. Keep reading as we explain how to transfer apps to your new iPhone with our step-by-step guide.

Purchasing Apps on Your Current iPhone
When you get an iPhone, you’ll notice several applications on there already. These are known as native apps. Examples would be things like the clock app, the calendar, the news app, or the Find My iPhone feature.

The way that you get other apps on your iPhone is through the App Store. The process is simple enough: you tap the App Store icon, and then you use the search engine to locate a particular app.
Even if you don’t have a specific one in mind, you can type in keywords, and the App Store will make suggestions. There are lots of apps you can get for free, and there are others for which you have to pay.
The reason the App Store is the way to go when you’re buying apps for your iPhone is that all the ones which appear in the App Store have been tested thoroughly for bugs and malicious software add-ons. One way that you can get apps for your iPhone that has not been approved by the App Store is if you modify your phone by jailbreaking it.
This is what happens when you or someone else uses a computer program to fundamentally alter your iPhone’s software. There is a second, much safer way to do this, though, that we will discuss later in the article.
We don’t ever recommend that you try to jailbreak an iPhone. This procedure gives you the freedom to install Android apps on the iPhone, which can be tempting. The problem is that these apps have not gone through the vetting process that takes place for all the ones that are available through the App Store.
You can trust those apps not to damage your iPhone. The same cannot be said for apps that you installed through the jailbreaking process.
The App Transfer Process Between iPhones
Let’s assume that you haven’t jailbroken your new iPhone. It’s in factory-perfect condition.
Let’s also say that you have an older or a different version of the iPhone, and you’ve got some apps on there that you purchased in the App Store. Maybe you paid for some of them, while others were free. You now want to transfer those apps from the old phone to the new one.
The good news is that Apple devices are all designed to run on iOS. That is Apple’s universal operating system. iPhones, Apple Watches, iPads, and iPods all use a version of it. iOS 16 is the latest version.
Because this system is running on all of the Apple devices, it is relatively easy for you to do a backup of your old iPhone before you transfer your data to the new one. The backup that you do will have all of your apps on there, both the native and the non-native ones that you got from the App Store.
Backing Up Your iPhone Before You Attempt the App Transfer
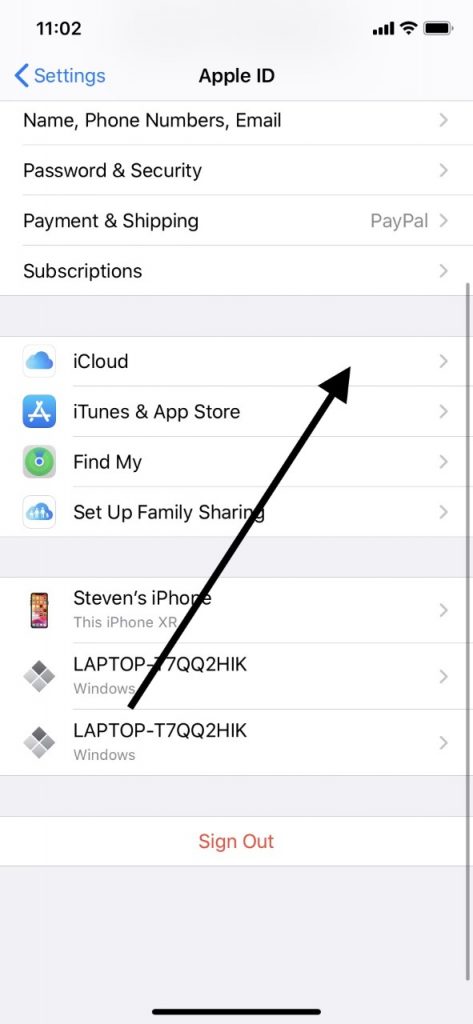
The first thing that you’ll need to do is to back up your old iPhone. One possible way to do that is to use iTunes.
Connect the iPhone to your computer using an Apple-approved USB cable. Launch iTunes, and make sure that it’s running the most recent version.
On the left-hand side of the screen, you should see Devices. Click on it, and you will see your iPhone on the right-hand side of the screen. There will be an option to back it up.
Click on it and wait for the backup to take place. Once it’s done, you can disconnect the iPhone from the computer. Your backup will be there on iTunes, waiting for you.
The other way to back up the old iPhone is to use iCloud. Make sure the iPhone is connected to a stable Wi-Fi network.
Head to Settings, Your Name, and then hit iCloud. Hit iCloud Backup, and then Back Up Now. Wait for a couple of minutes while the process is completed.
To confirm the backup was successful, you can go through the steps again. Under Back Up Now, you should be able to see the time and date that the last backup happened.
Transferring Your Apps Using iTunes
There are three ways to move your apps, and all of your other data and configurations, from one iPhone to another. The first way is through iTunes.
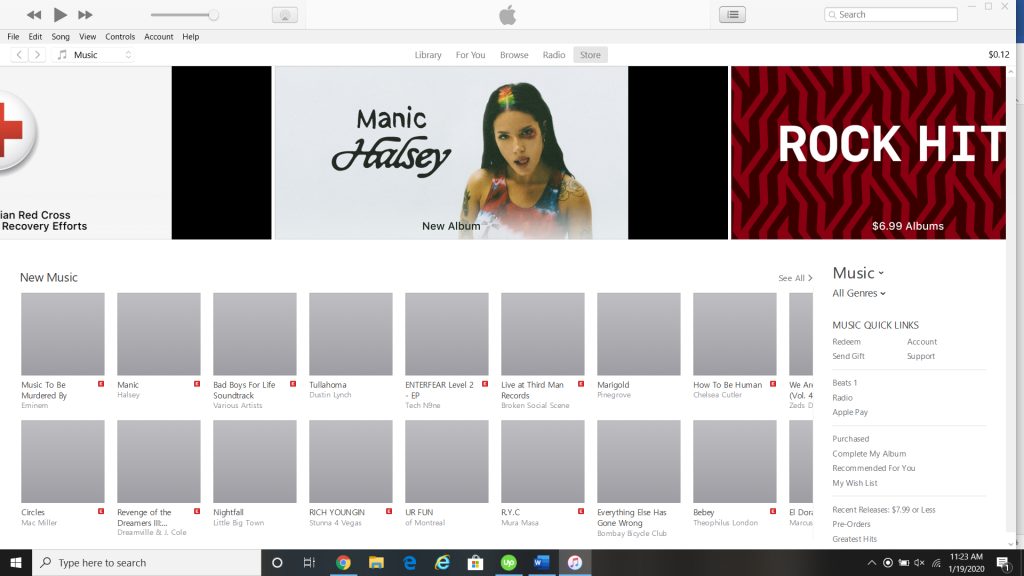
Once you know that your old device has been backed up successfully, you can attach your new iPhone to the computer using the USB cable. Before you do so, turn on the phone, and follow the directions from the Hello screen until you get to the Apps and Data screen. You should see the option to Restore from Mac or PC.
Once you get to that screen and your iPhone is attached to your computer, pull up iTunes and look for Devices again on the left-hand side of the screen. You can then select Restore Backup.
There might be a couple of different backups you can choose. Find the one that you made most recently. The timestamp and date should be on it.
Once you’ve selected Restore Backup, wait a few moments for the restoration process to take place. Once it’s done, there should be a notification of that on the iPhone’s screen.
You can now safely detach the phone from the computer. Complete the remaining setup steps on the iPhone. When you’re done, you should see all of the apps on there that you had on your previous iPhone.
Transferring Your Apps Using iCloud
You can also use iCloud to transfer the apps from your old iPhone. Turn on your new device, and navigate from the Hello screen.
Follow along until you get to the Wi-Fi screen. Tap the Wi-Fi network that you prefer. When you have come to the Apps and Data screen, you will see the option to Restore from iCloud Backup. Tap it. You will get a prompt to sign in with your Apple ID and password, so go ahead and do that.
There should be a couple of different backup options. Again, you’re looking for the most recent one that you made, indicated by the timestamp and date.
Select that one, and then wait for the process to be completed. It will probably take a couple of minutes.
Once the restoration has taken place, you can go through the rest of the setup steps on your new iPhone. All of your apps should be there, and you can proceed with erasing your old iPhone if you plan on selling it or giving it away.
Transferring Apps Using QuickStart
There is a third way to transfer apps from one iPhone to another, and that is QuickStart. You can only do this if your old and new iPhones are both running iOS version 11 or later.
You’ll need to turn on your new iPhone and put it next to your old one. The QuickStart screen should appear on your older phone.
You’ll see the option of using your Apple ID to set up the new device. Select that, and tap Continue. If you don’t see that option, make sure that your Bluetooth connectivity is turned on.
The animation should show up on your new device’s screen. Hold your current phone over the new one. Center that animation in the viewfinder.
There should be a message that comes up on the screen saying Finish on the New iPhone. You will get a prompt to enter your passcode for the old device on your new one. Do so. Follow the instructions and set up Touch ID or Face ID on your new device.
You will then be asked to enter your passcode again. Once you have done that, you should see the option to restore the apps, settings, and data from your old iPhone on your new one.
You will probably see multiple backup options, so make sure that you use the most recent one, going by the timestamp and date. You can also make choices at that point about what settings you want to transfer between the phones as it relates to Siri, Apple Pay, location, privacy, etc.
Once you’ve gone through this process, you’ll see all of your apps on your new phone. You can safely erase all the data from your old one in anticipation of selling it.
What if You Want to Transfer Apps from an Android to an iPhone?
Of course, you may also find yourself in a situation where you have an Android with some apps on it, and you’re going to be getting a new iPhone. Is it possible to transfer those apps from one device to the other?

It is possible, assuming those apps are deemed to be safe by iOS. What you will need to do is to go through the new iPhone setup process until you get to the Apps and Data screen.
There will be an option to Move Data from Android. On the Android device, open up the Google Play Store. Look for Move to iOS.
Open that app listing and tap Install. Accept the permission’s request, and once it is installed, open it.
Hit Continue on both of the devices. Tap Agree and then Next on your Android phone. On the Android device, you will be prompted to enter a 12-digit code that is displayed on the iPhone’s screen. Once you have entered that code, the process should begin.
You will be asked whether you want to transfer things like your text messages, Chrome bookmarks, and Google account info. Your apps will be one of the things that you have the option to transfer. Decide what feel you need and indicate that.
Whatever apps and other data you wanted to be transferred will now show up on your new iPhone. Once this process is done, there will be a message telling you to disconnect, and you can finish the rest of the iPhone setup process.
Some Final Thoughts on Android Apps on iPhones
You now know how to transfer apps both from an old iPhone to a new one and also from an Android device to an iPhone. Either one of those things is potentially good to do since you don’t want to lose any of the apps you bought.
We spoke earlier about jailbreaking an iPhone to make sure that you don’t lose any of the non-native Android apps that you bought for another device. Through the Move to iOS feature that we just described, you can usually get the non-native Android apps to transfer, and no jailbreaking is required. How well those apps are going to work once they get to your iPhone is another matter.
It’s possible that they may work out fine. There are some apps that are well-designed to the point that they will be equally effective on both an Android and an iPhone.
There are others, though, that were only designed for one or the other. If you’re transferred an Android app to your iPhone, and it doesn’t seem to be working very well, you may have no choice but to delete it.
If that happens, maybe you can look around the App Store on your iPhone and find a replacement. You can type keywords into the search engine having to do with the nonfunctioning app you lost. Many apps are similar to each other, so you can probably locate one that will serve the same purpose as the one you deleted.






