More than 80% of US teens use an iPhone. And now, the average age of children’s first smartphone has dropped from 12 back in 2012 to just 10 years old. And of course, we’ve all seen young children and even toddlers using iPhones.
Apple has included a variety of tools to help parents manage how kids use their iPhones. Whether a child has a personal phone or you allow them to use yours, you prevent them from encountering illicit content, purchasing apps and games, and a whole lot more.
Here’s everything you need to know about iPhone parental controls.

Getting Started: Enable Family Sharing
There are a few things you need to set up before enabling iPhone parental controls. This will make it easier to keep an eye on your children’s activity.
Family sharing makes it so up to six family members can share App Store purchases, Apple subscriptions like iCloud Storage and Apple Music, and using other features without sharing the same Apple ID.
It also allows you to set up iPhone parental controls like a unique Apple ID for your kids. You can also create remote permission controls with Screen Time, approve downloads, share photos and calendars, and more. You can even use it to keep an eye on where your kids are or if their device is missing.
To enable it, you’ll need to start a family group. You don’t need all the family members present, but this can speed up the process. Follow these steps:
- Go to Settings > [your name].
- Select Set Up Family Sharing, then tap Get Started. Follow the instructions to create your family and invite your family members. Note, you can also invite non-relatives to be a part of your family.
- For iOS 11 or later, now choose the first feature like Purchases or apps that you’d like to share with your family. Then follow the instructions to invite your family members using iMessage. They will need to input their Apple ID.
Family members will then need to accept the invitation and join the family. For younger children, you can create a child Apple ID and them to your family group.
- Go to Settings > [your name] > Family Sharing > Add Family Member > Create a Child Account > Next.
- Type in your child’s birthday and tap Next. Be sure to enter the correct date
- Review the Parent Privacy Agreement and tap Agree.
- Enter the personal information for your payment method and tap Next. If you don’t have a payment method on file, you’ll need to create one.
- Enter your child’s name, tap Next, then create their Apple ID (username@icloud.com) and tap Next. Tap Create.
- Follow the on-screen instructions to set a password, choose security questions, and set up your child’s account. Choose passwords and security questions you can both easily remember.
- Enable Ask to Buy to approve all iTunes Store, Apple Books, and App Store purchases initiated by your child. Decide whether this is a good idea for your child or note before you tap Next.
- Review the Terms and Conditions. Tap Agree.
You can also set this up to work on other iOS and macOS devices.
Using Screen Time to Enable Parental Controls

Once your child is a part of your family group, you can easily use Screen Time to set up parental controls.
- Go to Settings > [your name] > Family Sharing> Screen Time
Choose your child’s phone and set the parental controls you’d like. One of the handiest is Downtime. You can choose specific parts of the day, like after dinner or during bedtime, when your child cannot use certain apps like games or social media on their phone.
App Limit is another helpful tool. You can decide the amount of time your child can use various types of apps. For example, you can limit social media apps and games to two hours a day, then tap “Set App Limit.”
Just make sure after you enable these features, you head over to the Content & Privacy page, tap “Continue,” then create a passcode, so you have access to the Screen Time parental controls, but your child does not.
You can use this feature also to disable or limit App Store purchases and downloads.
Other Essential Parental Controls
There are other iPhone parental controls that also restrict illicit content and directly filter certain websites. Go to Content and Privacy Restrictions in Screentime.
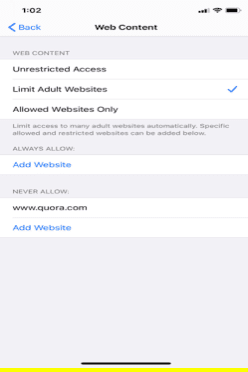
App Parental Controls
Finally, you should also take a look at individual apps. Apple’s built-in parental controls cover a wide variety of iOS-related features. But this does not apply to all apps, browsers, and downloads. Make sure to check each app on your child’s iPhone that parental filters are set up.
Photo Privacy
Finally, make sure to turn off location services for all photos on your child’s phone. That’s because anyone with a free app can pinpoint precisely where the photo was taken.
You can turn this off by:
- Settings App
- Tap “Privacy”
- Tap “Location Services”
- Tap the Camera icon
- Select “Never” for when location is shared.
Parental Controls for Your Device

Many people let their children use their phones. You can set these same content and other restrictions by default on your phone. As with your child’s device, you’ll need a password to remove these restrictions.
Another helpful tool is Guided Access. It allows you to open an app for your child so he or she can only use that one app. This makes it so you don’t need to turn on as many filters. To do this, enable Guided Access under the Accessibility Settings. You can set a passcode, time limit, and shortcut. Next:
- Triple-click on the home screen, press Start, and hand over your device.
- Turn off Guided Access by triple-clicking on the home screen and tapping end. Enter your passcode, and you’ll get back full control over your iPhone.
iPhone Privacy Tips: Final Recommendations

Apple and app developers provide many opportunities at the software-level for keeping your child’s device’s safe. But these are not bullet-proof. You should also periodically check your child’s phone for anything they may have accidentally (or intentionally download).
Set aside a time to check devices at least once per week. You should encourage your child to openly discuss the data they have on their phone, who they’re communicating with, and what they’re doing.
iPhone Parental controls aren’t perfect, but between them and open communication, you’ll be able to do a great job protecting your kids.






