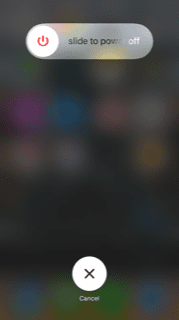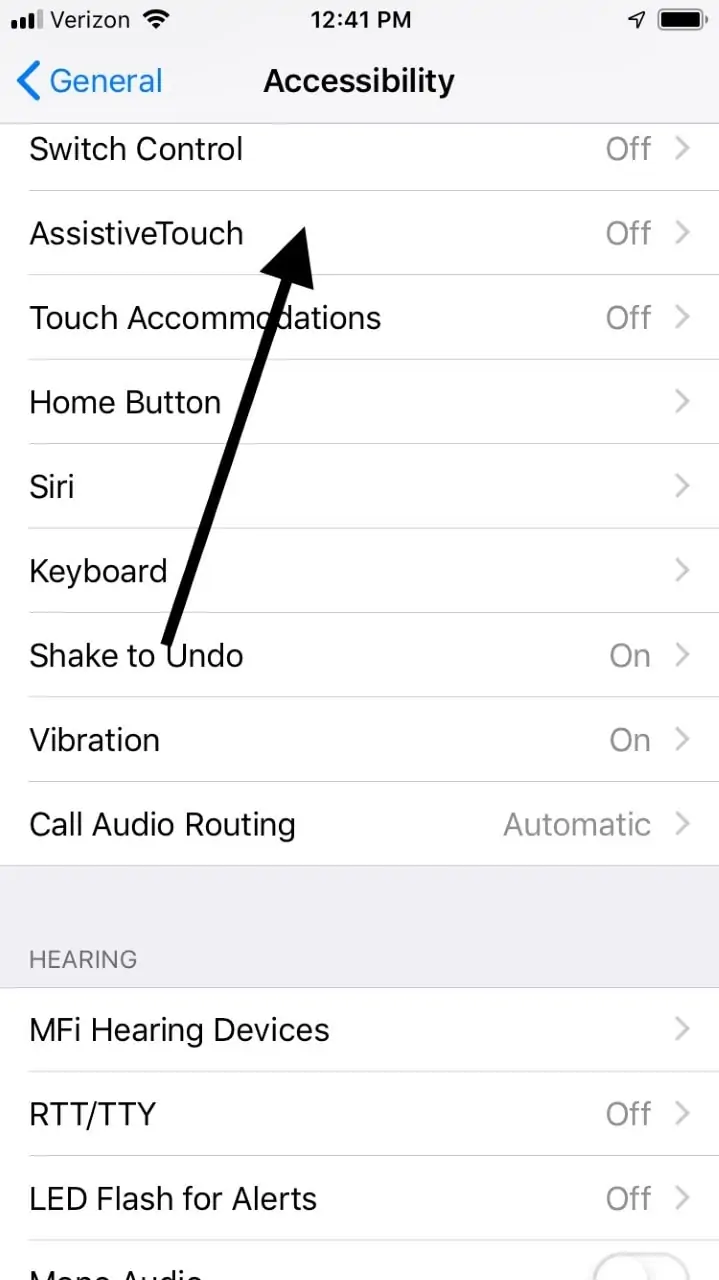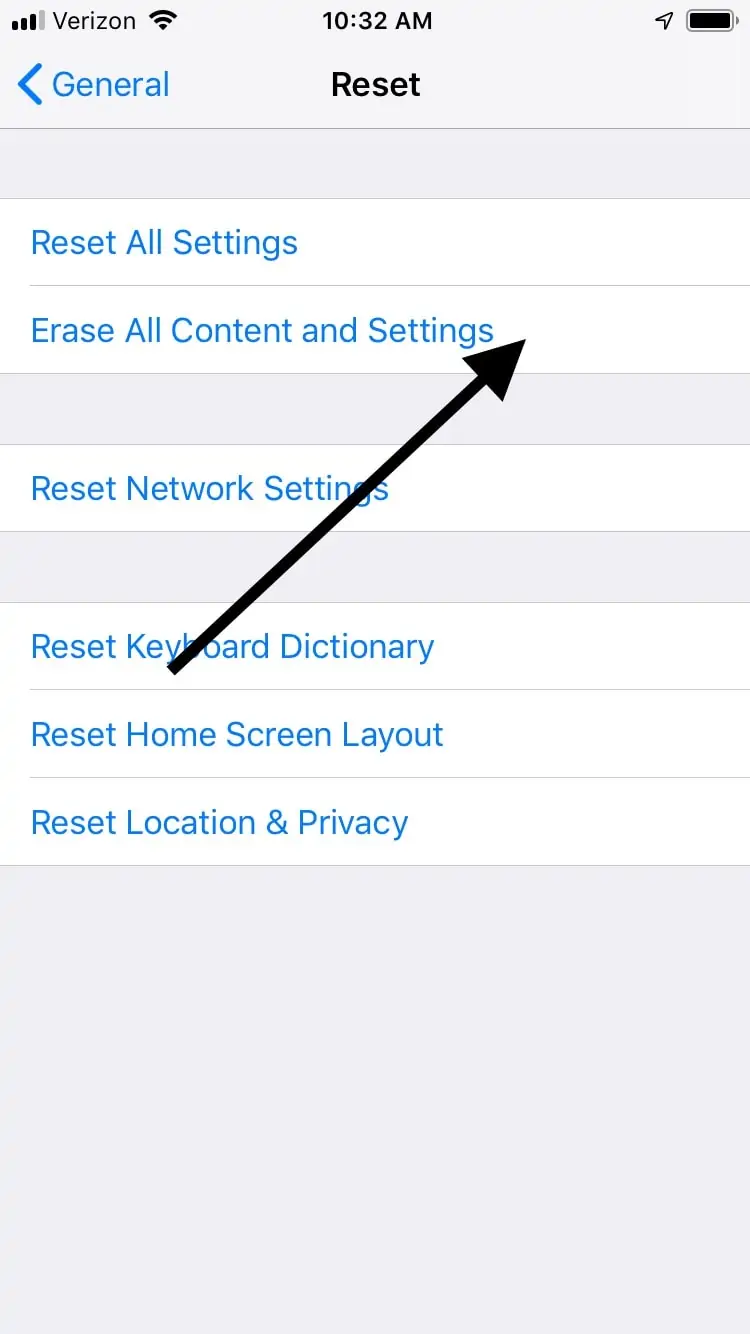What You Can do if Your iPhone Home Button is Not Working
If your iPhone home button is not working, then there are certain functions of the phone that are going to be challenging or impossible for you to use. Because of this, you’ll need to explore some of the options for fixing the problem. Let’s go over some of them right now.
Calibrate and Possibly Restore the Home Button Functionality
It’s possible that if your home button is slow to respond, then a software glitch might be impacting it. You can calibrate your home button, and that may fix the issue.
- Start by opening up a stock app, like the Clock, for instance.
- Hold down the Sleep button until you see the message come up that says Slide to Power Off.
- When this happens, let go of the phone’s Sleep button and hold down the Home
- The app should close after about 5-10 seconds.
- Try the Home button to see if that did the trick.
Realigning the Docking Port Might Get Your iPhone Home Button Working Again
If the Home button is still problematic, the next thing you can try is realigning the docking port. It might have gotten misaligned through normal wear and tear, which damaged the Home button as well.
- Plug a USB cable into your phone.
- Push down gently on the 30-pin connector so that it reaches behind the Home
- As you apply pressure, click the Home button.
- Remove the cable and see if the problem is resolved.
Clean Off the iPhone Home Button
If these two solutions haven’t worked, next you can try cleaning off the Home button. A Home button might be damaged by dirt, grime, a splash of soda, or anything along those lines. At a hardware store, you can get some 98-99% isopropyl alcohol. It shouldn’t be very expensive.
Use an eyedropper, a tissue, or a cotton swab. Apply 2-3 drops of the alcohol to it and rub it gently over the Home button while avoiding the screen. Then, take a dull, narrow object, like the eraser on the end of a pencil. Tap the Home button, allowing the alcohol to seep into the frame.
Wipe off the alcohol, then wait for 10-15 minutes before tryingthe Home button again.
Use the On-Screen Home Button
If you have tried these methods and they haven’t worked, then you can also use the on-screen home button to fulfill the same purpose as the actual Home button.
- Go to Settings, then General.
- Head to Accessibility, then Assistive Touch.
- Turn on Assistive Touch. A small circle should appear on the screen.
- If you tap that circle, you will see four options: Home, Siri, More, and Favorites. You can tap this on-screen button any time you need to activate Siri, access your home screen, or get the options you would typically see by hitting the Home button.
If you find that the on-screen home button is getting in the way, you can tap it and then hold to drag it somewhere else along the frame’s edge. This isn’t an ideal solution, but it will fulfill the same purpose as the Home button until you can get an Apple professional to take a look at the phone.
Reboot Your iPhone
You might also try the old standby of rebooting your iPhone. That could be enough to get the Home button working.
- Press and hold down the side button. At the same time, hold down either volume button until you see the Power Off
- Drag it so that your iPhone powers off completely.
- Once it turns off, wait a few seconds, then hold the side button again until the Apple logo comes up. Once the phone is fully functional again, try the Home button.
Restore Your iPhone to Fix the Home Button
If the problem is due to a software issue, the one other thing you may wish to try is to back up your phone and then restore it. One way to do that is to go through iTunes.
- First, connect the device to your computer by using a USB port and cable.
- Open up iTunes on the computer.
- You should see a Devices button near the top of the iTunes window. Click on it.
- In the Summary pane, you’ll see Restore iPhone as an option. Click on it, and your phone should be restored. See if the Home button is working now.
You can restore your iPhone by using Settings as well.
- Open Settings on your phone, then tap General.
- Tap Reset where you see it at the bottom of the menu.
- Hit Erase all Content and Settings. You will probably see a prompt to back up your iPhone using iCloud. Do so if you haven’t already so that none of your sensitive data is lost.
- Enter your passcode. Once you’ve done that, your iPhone should erase itself and start up again after a few seconds.
If none of the options we’ve mentioned have worked, then it’s probably a hardware issue, and it’s likely one that is more complex than a simple fix will solve. Rather than opening up the phone and tinkering with it, it’s a safer bet to take it in to a Genius Bar at your local Apple store.
It’s usually the earlier versions of iPhone where you see problems with the Home button since later versions don’t have it. For instance, if you have any model of the iPhone X, there is no Home button, and you are expected to navigate through the options without it.
If you have an earlier version of the iPhone and the warranty has expired, there are circumstances where it won’t be cost-effective to get a replacement Home button if the old one is completely broken. At that point, you should compare the cost of a repair with getting a newer model of the phone. If the new phone isn’t much more than the repair, think about going in that direction.
If you don’t want to part with your old phone, but the cost of getting it fixed at a Genius Bar is prohibitive for you, then you can also consider getting it fixed by a third-party repairperson. If you do that, though, try to go to someone who at least has a good reputation.