If you have an iPhone, then you probably have some favorite apps that you use all the time. In order to keep those apps functioning as they should, you need to update them whenever a newer version becomes available.
That’s how you get rid of bugs, redundancies, and inefficiencies. But what if the apps on your iPhone won’t update properly? Let’s look at some fixes to this issue.
If your iPhone apps won’t update, you probably won’t be too happy about that, but there are some relatively easy fixes that should help.
Restart Your iPhone if the Apps Won’t Update
Restarting your iPhone is sometimes a possible fix for many problems you’re having with it, and this is no exception. It’s a logical place to start, and it’s simple enough to do.
- Press down the Sleep/Wake button on the right side of your iPhone.
- When you see the slider come up on the screen, move it from left to right.
- Let the iPhone turn itself off, then wait a few seconds.
- Hold the Sleep/Wake button down again until you see the Apple logo.
- When you let go of the button, your phone will restart as usual. See if the issue is fixed.
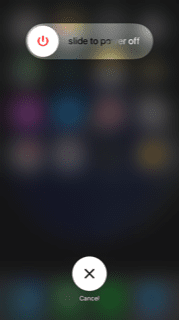
You Can Also Pause and Restart the App Download
The connection between your iPhone and the App Store needs to be stable for the new versions of the apps to come through successfully. Resetting that connection can be accomplished by pausing the download and then starting it again.
- First, locate the app on your Home screen that you’re trying to download.
- Tap and hold down on it for a couple of seconds.
- There will be a menu that shows up. Tap the Pause Download option.
- Let a moment pass, then tap the icon again. The download will resume, and it might be successful this time.
If that didn’t work, then go on to the next option.

Update to the Newest Version of iOS
If you don’t have the most recent version of iOS on your iPhone, then that could be what’s disrupting some of the device’s functions. Checking for and installing the newest iOS version might be what you need to do in this scenario. You can do so by connecting to iTunes.
- Connect your iPhone to your computer using an Apple-approved USB cable. Make sure that your computer is running the latest version of iTunes.
- On the upper left-hand side of the screen, you should see your device’s name listed. Click on it. This will open the device’s management screen.
- Press Sync or Back Up Now.
- Once that’s done, look at the management screen and see what version of iOS your phone is running. It will say if a newer version is available. If there is one, then click on it and it will begin to install.
- The installation might take a few minutes. Once it’s finished, your phone should restart automatically. Check to see if you can update your apps now.

Check to See if You’re Using the Correct Apple ID
You should be using the proper Apple ID on your iPhone. If you have more than one, then running the wrong one might interfere with an app’s functionality.
Remember, when you download an app, it’s tied into the Apple ID that you used at that time.
- Tap the Apple Store app.
- Hit Updates.
- Tap your icon or picture in the top right-hand corner. If you’re running an earlier iOS version than 10, you can skip this step. However, if you’re running such an old version of iOS, we strongly recommend that you update to the most recent version.
- Hit Purchased.
- Look to see if the app in question is listed there. If you don’t see it, then you used an alternate Apple ID to download that app. You’ll need to erase it from your phone, then reinstall it using the proper Apple ID. That should solve the problem.
Make Sure that Any Restrictions are Off
As of iOS 12, there’s a restrictions feature that’s located in the Screen Time settings. It’s there so that administrators or parents can control or disable certain iPhone features.
If someone else owned your phone before you, then they might have enabled this setting. The ability to download apps is controlled by it, and if a block was placed on your device, then that might be the issue.
- Tap Settings, then Screen Time.
- Hit Content and Privacy Restrictions, followed by Content Restrictions.
- Hit Apps and look where it says Allow All Apps. You should see a check next to it. If you don’t see one, then click on it. From that point forward, you should be able to download any apps you want.

Sign In and Out of the App Store Before Updating
You might also have some luck with your apps if you sign in and out of the App Store.
- Begin by tapping Settings, then hit iTunes and App Store.
- Hit the Apple ID menu. You should see the email address that is associated with your Apple ID.
- Tap Sign Out in the popup menu.
- Hit the Apple ID menu a second time and sign back in with your Apple ID. Check to see if you can download or update your apps now.
Check to See if You Have Room for the Updates
Your Apple device only has a limited amount of storage. If your iPhone is not allowing you to install the latest version of one of your apps, it could mean that you don’t have enough storage capacity for it anymore.
You can check your free storage space to see if that’s the problem.
- Hit Settings, then General.
- Tap About.
- Look for a line that says Available. That’s where you will see how much storage you’re using and how much you have left.

If the storage that you have is running low, then you’ll have to decide if any of your other apps are nonessential. You can delete some of them to create more storage space.
You can also delete pictures, videos, or podcasts. The more you have on your phone, the less room there will be for app updates.
Change Your Phone’s Time and Date Setting
Your iPhone’s Time and Date settings make more of an impact than you might realize. Your phone performs many checks when it communicates with the Apple servers. It’s these servers that let it update your apps.
One of the things that this action does is check for the time and date. That’s why, if your time and date are not set correctly, it could impact the updating of your apps, strange as that might sound. Setting your time and date automatically could solve the issue.
- Hit Settings, then General.
- Hit Date and Time, then move the Set Automatically slider if it isn’t in the proper position.

You Can Try Reinstalling the Apps
Maybe it’s just one app that’s causing the trouble and not all of them. If so, then the most likely solution will be to remove it from the iPhone and then reinstall it.
To delete an app from your phone, find it on your iPhone’s home screen. Tap and hold down on the icon until it begins to vibrate slightly.
Press the X that appears at the top-left of the icon. You will see a window that pops up asking if you want to delete the app. Press Delete to delete the app. Then you can head to the App Store and reinstall it.
If none of these have fixed the problem, then it might be time to contact the Geniuses at your local Apple Store. They may have some additional advice, and they can determine if the problem has to do with your phone’s hardware. You may also choose to sell your iPhone to upgrade to a later model.






