If you have an iPhone, then doubtless you are aware of iMessage. iMessage is the instant messaging service created by Apple. They introduced it in 2011, and it has been the foundation for sending and receiving messages via iPhones, iPads, and other devices ever since. Most people consider iMessage to be one of the vital functions of their smartphone since they use it almost every day. If yours has stopped working correctly, then you’ll want to find a way to fix it without delay. Let’s talk about what may be causing your iMessage service to malfunction, and what you can do to repair it.
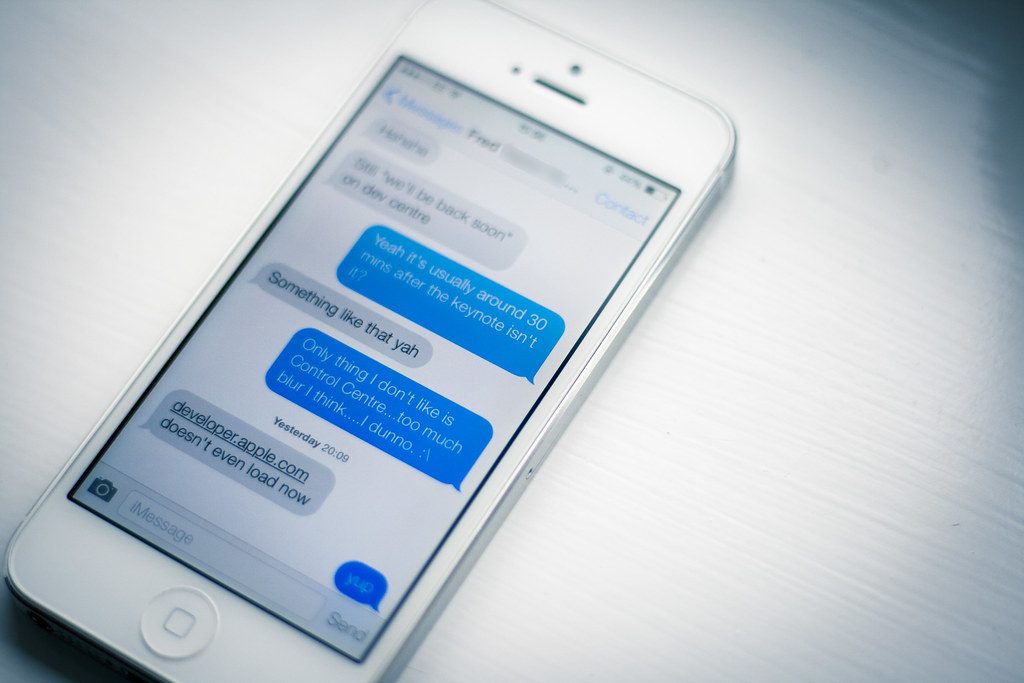
Why Might Your iMessages be Out of Order?
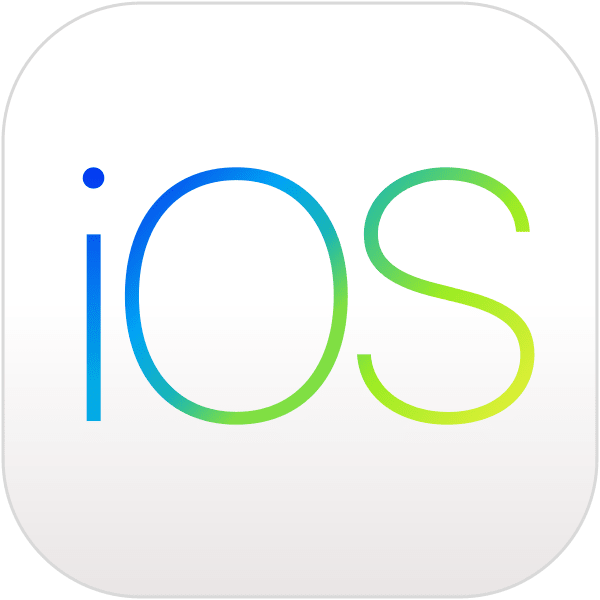
The problem of your iMessages arriving out of order is especially irritating because now your conversations make no sense. There are more than a few iPhone owners who have reported this issue just after they updated to a new version of iOS, so those two events may be linked to one another. It might also be a software glitch that you picked up somewhere. Whichever of these may be the case, let’s get to some possible fixes for you to try.
Restarting Your iPhone Might Fix iMessage
Restarting your phone is a fix that works for a lot of different problems, and this might be one of them. If you own the iPhone 8 or an earlier model than that, you’ll need to press and hold your Sleep/Wake button, also called the Power button. A Slide to Power Off slider should appear on the display. Swipe it to the right, shutting off the iPhone. After a few seconds have passed, you can hold down the Power button again. When you see the Apple logo, the phone is restarting, and you can let go of the button.
If you have an iPhone X or a later model, then you must press and hold your Side button. At the same time, press and hold down either of your Volume buttons. The Slide to Power Off slider will come up. Slide it to the right, which will shut off the phone. After waiting a few seconds, press and hold down your Side button, and the phone will turn on again.
Once your iPhone has rebooted, try to resume a conversation with one of your contacts via iMessage. If your messages are still appearing out of order, then go on to the next fix.
Try Turning Your iMessage Function Off and On Again
Another troubleshooting possibility that is quickly accomplished is turning your iMessage off and then back on again. To do so, open your Settings app, then hit Messages. At the top of the screen, you will see iMessage. Toggle it off, so that the switch is clear and positioned to the left. Then, toggle it back on by tapping it again, so that it turns green. Once that is accomplished, restart your iPhone, as we already described.
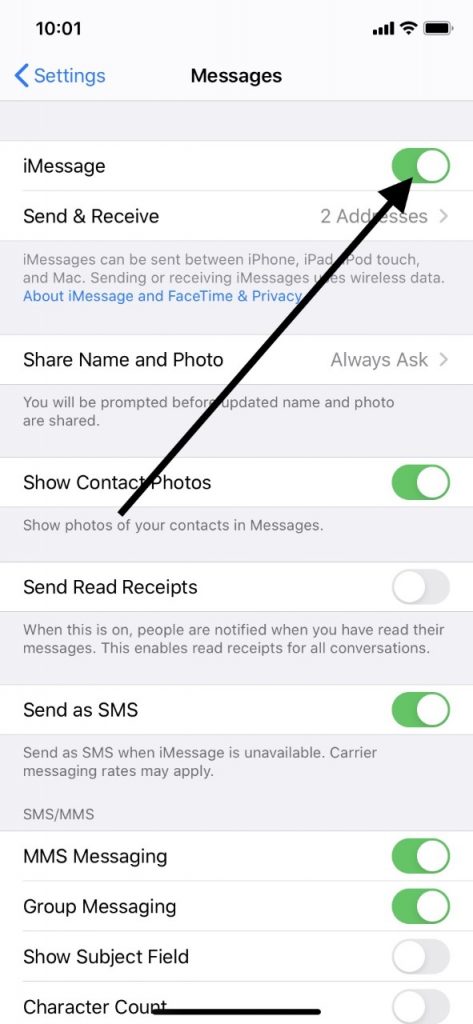
See if this has made any difference in the order of your iMessages. If they’re still coming to you in the wrong order, keep reading.
Try Updating Your iOS for iMessages Arriving Out of Order
Earlier, we mentioned that some Apple product users reported this issue as being connected with iOS updates. They would get the latest version of iOS, and then their iMessage functionality would suffer.
This problem was mostly associated with one of the iterations of iOS 11. However, Apple has gone on to release iOS versions 12 and 13 since then. These versions of the operating system seem to have fixed whatever was going wrong with iMessage in 11. Accordingly, if you’re still having trouble with iMessage, getting the latest version of iOS is something that you should consider. It might be what it takes to restore functionality to this important feature.
Go to Settings, then General. Go to Software Update and see if there’s a new one. If there is, tap it and start it downloading. It might take up to a few minutes. Remember that for it to work, you’ll need to be connected to Wi-Fi or have cellular service. It’s best to do the update at home, assuming you have a steady Wi-Fi signal there.
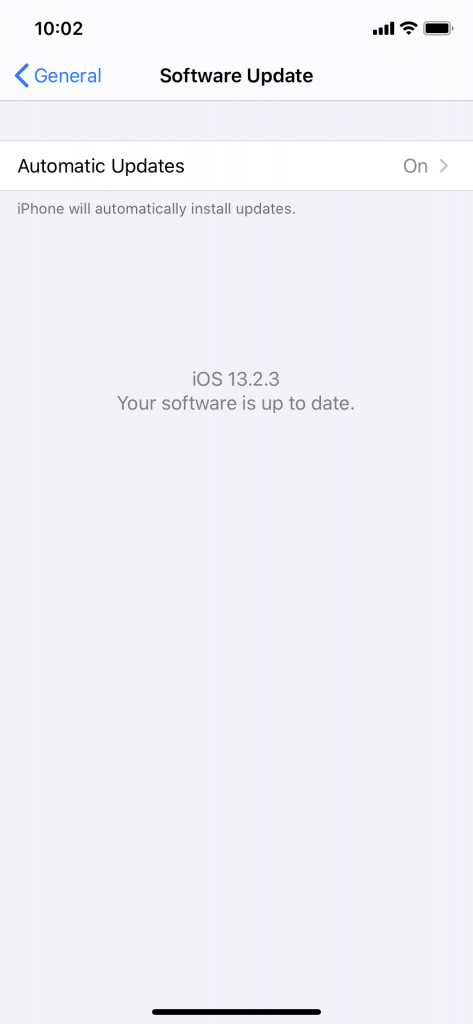
Once you have the latest version, you can try talking with someone via iMessage again to see if it’s working any better.
Date and Time Might Have an Impact on Your iMessage
It’s surprising how much of a difference it makes with your iPhone if the date and time are not set properly. iMessage is just one of the features that could be impacted. Many iPhone owners who have had the problem of their iMessages arriving out of order have been able to fix it by turning off their automatically set time and closing out the Messages app.
Open up your Settings app, then hit Date and Time. Toggle off the switch that is next to Set Automatically. It should now be clear and to the left. Open your app switcher and close out of your Messages app. If you have the iPhone 8 or an earlier model than that, you’ll have to double-tap your Home button, then swipe your Messages app up and off the screen.
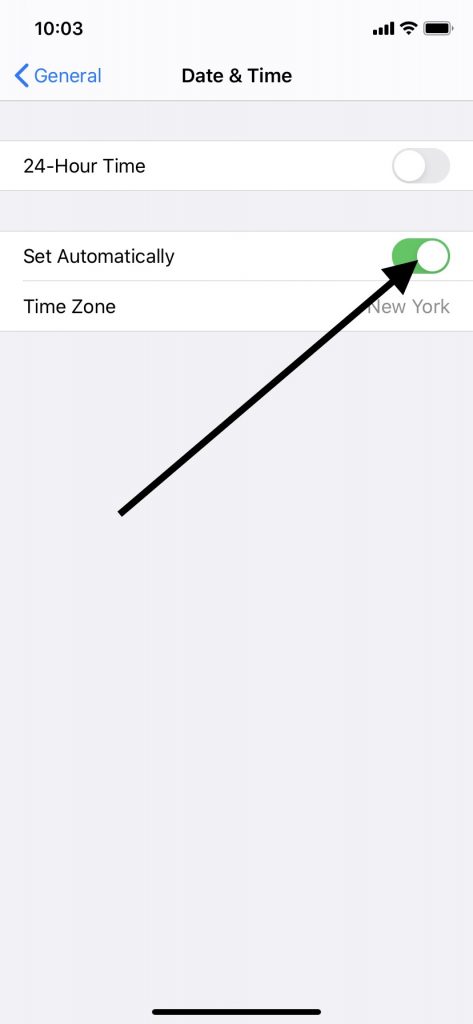
If you own the iPhone X or a later model, then swipe up from the bottom to the screen’s center, opening the app switcher. Press and hold the preview of your Messages app until you see a red minus button on the app preview’s upper left-hand corner. Tap that red minus button, closing the app.
Once this is accomplished, reopen the Messages app on your phone. You should see that your iMessages are now back in the correct order. Go to Settings, General, and Date and Time. You can now put Set Automatically back on by toggling the switch to the right so that it turns green.
What if Your iMessages are Still Out of Order?
If you’ve tried all of these fixes that we’ve mentioned and your iMessages are still coming to you out of order, then it may be time for you to reset all the settings on your phone. Going back to the factory defaults should fix the problem, whatever is causing it. Keep in mind, though, that if you take this action, you will have to set up your Apple Pay credit cards again, reconnect to any Bluetooth devices you use, and reenter your Wi-Fi passwords.
Go to Settings, then General. Go to Reset, then hit Reset All Settings. You will be asked for your iPhone passcode. Go ahead and enter it. You will then hit Reset All Settings again to confirm your decision. Wait for the reset to take place, and then your iPhone will restart automatically.
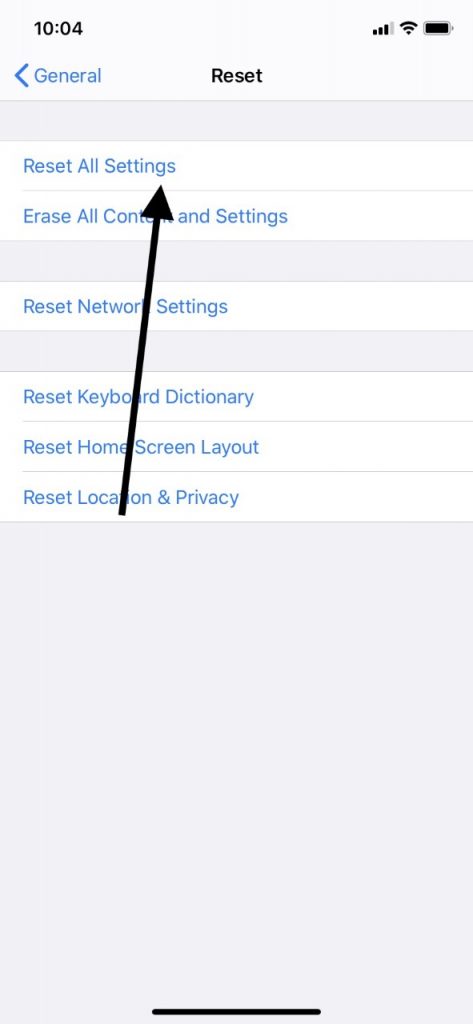
Check on your iMessage order. It’s quite likely that the issue will be fixed.
As a Last Resort, Take the iPhone to an Apple Store
If even the reset of all settings on your iPhone didn’t fix the iMessage order, then probably the next step will have to be taking the device to an Apple Store with a Genius Bar so they can have a look at it. Call to make an appointment beforehand, so you don’t have to wait in line, and relate to the employees what you’ve tried so far. Hopefully, they should be able to devise a solution, and soon your iMessage feature will be back to normal again.






