If you’ve just bought yourself a new iPhone, then congratulations. Hopefully, you’ll get several years of use out of your device, and you will enjoy the various features that it has to offer. There are several steps that you will need to take to get your phone up and running, and with the help of this handy guide, it shouldn’t take you long at all.

Turn on Your New iPhone
First, you’ll need to hold your device’s Power button until you see the Apple logo. You will then see a Hello message come onto the screen, flashing in many languages. If you don’t have the best vision or you are blind, then you can turn on Zoom or VoiceOver from that Hello screen.
You will see a prompt to choose your language, so go ahead and do that. Next, select your country or region. This has an impact on how the content on your screen looks and is presented. You should now see a blue Accessibility button. You can use it to set up accessibility options for your phone. This will optimize the setup experience for you.
Do You Have Another Apple Device that is Running iOS 11 or Later?
If you have another Apple device that is running iOS 11 or a later version, then you can speed up the setup process by using Quick Start. For instance, maybe you have an iPad. If so, bring the devices close together. Now, you can transfer your data rapidly from your older device to your new iPhone.

When the two devices are close together, you will see the Quick Start screen come up on your current one. You have the option of using your Apple ID to proceed with this setup. Make sure that it’s the correct Apple ID that you want to be associated with your new phone if you have more than one. Tap Continue. Keep in mind that this will only work if you have Bluetooth enabled.
An animation will appear on the screen of your new iPhone. Hold your current device over the phone, and center that animation in the viewfinder. You will see a message that says Finish on New iPhone. You’ll be asked to enter the passcode for your current device on the new iPhone. Do so. Then, follow the instructions to set up Face ID or Touch ID on the new phone, whichever one you prefer.
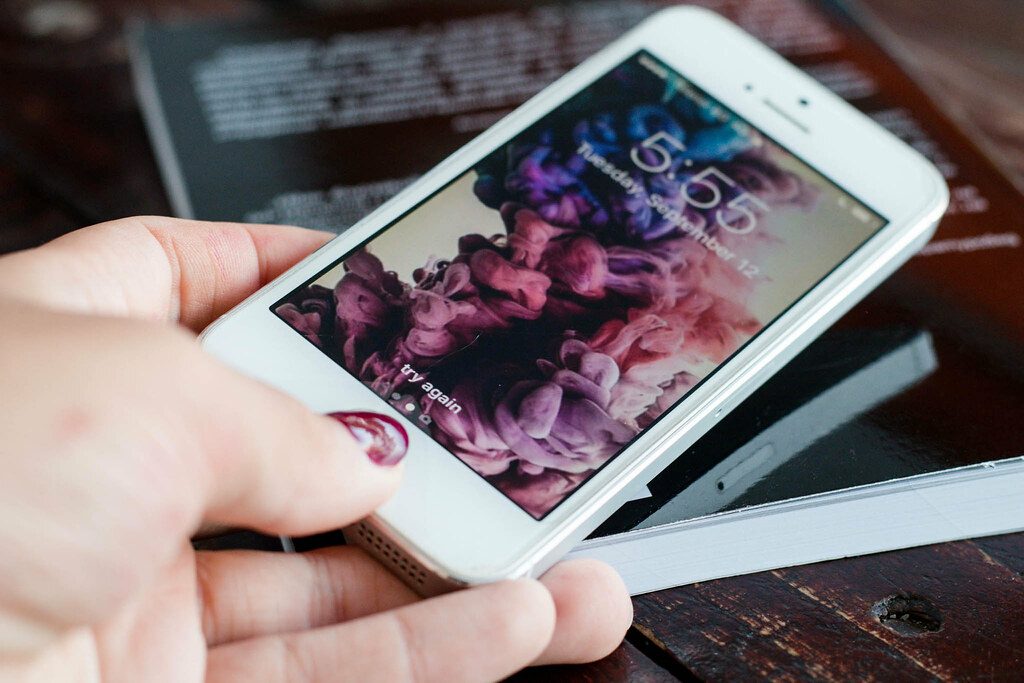
You’ll be asked for your Apple ID password on the new iPhone. The new phone will now offer you the options of restoring the settings, data, and apps from your most recent iCloud backup. You can also update your current device’s data and then restore. After you decide which backup you want to use, you can choose whether you wish to transfer settings between the devices associated with things like Siri, Apple Pay, location, and privacy.
If you own an Apple Watch, your new iPhone will also ask you at this point whether you would like to transfer the data and settings for it.
While Setting Up Your New iPhone, How Do You Transfer Data from the Old One?
Instead of something like an iPad, maybe you have an older or a different iPhone, and you want to transfer data from that to your new one as a way of easing and speeding up the setup process. There’s a way for you to do that as well, providing you are running iOS version 12.4 or later.
You can do this wirelessly, or with the help of a Lightning-to-USB cable and a Lightning-to-USB 5 Camera Adaptor. If you’re using the wired method, you must first connect the camera adaptor to your current iPhone. Next, connect the USB cable into your new device. Connect the other end to the adaptor. Now, you’re ready to begin.
Start by placing the two devices next to each other on a flat surface if you are doing the wireless method, or have them sit next to each other wired up if you are using the USB cable and the adaptor. You will see the Quick Start screen appear on your current phone. You have the option of using your Apple ID to set up your new iPhone. If it’s the Apple ID that you want to use, then tap Continue. Your Bluetooth must be turned on, or you won’t see that option.
You will see an animation come up on the screen of your new iPhone. Hold your current phone over the screen of your new one, and center the animation in the viewfinder. The message will come up saying Finish on New Phone. You will then be prompted to enter your current iPhone passcode. Go ahead and do that.
You will see instructions to set up Face ID or Touch ID on the new iPhone. Follow them. Tap where it says Transfer from iPhone to begin sending over your data from your older iPhone to the new one. You can now choose which settings you want to transfer in regards to Siri, Apple Pay, etc. If you have an Apple Watch, you should now also be given the option to transfer the settings and data for it to your new iPhone.

Keep the two phones either near to each other or plugged into one another until you see messages come up on the screen of each one, saying that this process is complete. The transfer time varies. If you had a lot of data on the older iPhone, then it might take a few minutes. The connection type and network conditions may also factor in.
At this point, all of your data should be on your new device, and virtually all of its functionality should be up and running. By using this method, you will have saved yourself several steps of the setup process.
However, if you don’t have an older iPhone or any other Apple device, that’s fine. Here’s what you’ll need to do if that is the case.
How to Set Up Your New iPhone Manually
Let’s say that you got to the part in the setup process where you were given a chance to use your older iPhone or other Apple device to do the Quick Start option. If you don’t have another iPhone or Apple device, then you can continue setting up manually.
You will next need to activate your device. You can do so by connecting to a preferred Wi-Fi network, a cellular network, or iTunes. If you’re using a Wi-Fi network, the phone should be able to pick up the ones in your immediate area. Pick the one that you are using, and enter the password for it.
Next, Set Up Touch ID or Face ID for Your New iPhone
You will next have to set up either Touch ID, Face ID, or both. Whether you are given these options depends on which generation of iPhone it is that you are setting up. The purpose of these features is so that your device can recognize either your fingerprint or your face and allow you access that way. You can also use them to make purchases if you’d like to.

You can tap Continue and follow the instructions. If you don’t want to set up those features at the moment, then you can also hit Set Up Later in Settings.
You will next see a prompt to set up a six-digit passcode to protect your data. You need this passcode for features like Touch ID, Apple Pay, and Face ID. You have several options at this point. In addition to the six-digit ID, you could also have a four-digit one or no passcode at all.
Transfer or Restore Information and Data for Your New iPhone
Next, a screen will come up that says Apps and Data. There are several options there, such as Restore from iCloud Backup and Restore from Mac or PC. There’s another one that says Transfer Directly from iPhone. We’ve already established, though, that you don’t have another Apple device or iPhone. Because of that, you can ignore these first three options.
The last two options are Move Data from Android and Don’t Transfer Apps and Data. If you owned an Android before you got this iPhone, then tap that option, and it will tell you how to transfer your data to the new device. If you didn’t have any kind of a phone, or you’re choosing not to transfer any data, apps, etc., to the new one, then you can hit Don’t Transfer Apps and Data.
Next with Your New iPhone: Set Up Your Apple ID
You must now set up the Apple ID that you want to be associated with your device. If you have an Apple ID and password already, enter it now. There’s also an option for what you can do if you’ve forgotten your password, or you don’t have an Apple ID yet. Depending on which one it is, the phone will instruct you on what to do next.
Once you are signed in with your Apple ID, you might be prompted to enter a verification code from your previous device. Again, if you never had one, then you can skip this step.
Setting Up Automatic Features and Other Functions
The next screen will allow you to decide whether you want to share information about your phone and app use with Apple and other developers. It’s entirely up to you if you want to do this or not.
You will also decide whether you want new iOS versions to download to your phone automatically. Most people are okay with automatic updates, but maybe you would prefer to do manual updates instead.
Setting Up Siri, Display Time, and Other Features
Now, you’ll have to run through a list of different features and preferences, setting each one up in turn. With Siri, you will probably be asked to repeat a few phrases so that it can learn to recognize your voice. You can set up iCloud Keychain and Apple Pay if you want as well.

You can set up Screen Time, which is an analytics feature that shows you how much time you or other family members are using your device. You can limit screen time for daily app use if you like. You can also use the Display Zoom feature to adjust the size of the icons on your screen if you are visually impaired.
You Have Successfully Set Up Your New iPhone
Finally, you should see a notification that says Get Started. This allows you access to your iPhone, which should now be completely set up. You can start playing around with the features as you become familiar with the functionality. If you have owned an iPhone or an Apple device in the past, then it shouldn’t take you long to familiarize yourself with the various apps and so forth. All Apple products are somewhat alike, and you’ll probably find the phone to be intuitive and the features easy to master.
If you encountered any problem during the setup, then you can contact Apple Support, either through Live Chat on their website or by calling them. In most cases, though, the setup goes smoothly. You should be able to enjoy your new iPhone within an hour or less of taking it out of the box for the first time.







