Are you familiar with the Find My iPhone feature? It is a way of locating your iPhone or another Apple device if it has gone missing. Since Apple makes some expensive pieces of machinery, having this service active, and knowing how to use it, is essential. In this article, we’ll be going over how you can use the Find My iPhone feature if you have a Mac. You should find this information useful if you plan on being a responsible Apple device owner.

What is the Find My iPhone Feature?

The Apple corporation created Find my iPhone. If your device is ever stolen or it gets lost, then you can use this tool to track it down. This feature works with iPhones, but also with Macs, Apple Watches, AirPods, the iPad, and the iPod touch.
What Can this Feature Do?
Locating a lost item is not all that Find My iPhone can do, however. You can use it to protect your device with Activation Lock. You can remotely erase all personal information from your device should that ever be required. You could use lost mode to actively track your device when it’s out in the world. You can play a sound on your device if you suspect that it’s still in your home, but you aren’t sure where. You can use a map to locate either your device or one belonging to a family member.
Find My iPhone on Your Mac
Mac stands for Macintosh, and it’s the signature line of Apple computers. If you have a Mac that’s a desktop, then, needless to say, it probably isn’t going anywhere. If you have a portable Mac device, like a MacBook, a MacBook Pro, etc., that is when you should be familiar with the Find My iPhone feature on it. There’s always the possibility that if you carry your portable Mac device around with you a lot, then you could misplace it. There is still the outside chance that it can be stolen if you happened to take your eyes off of it for a moment.
How Does It Work?
To be sure that the Find My iPhone feature is going to work if you need to locate a misplaced or stolen portable Mac device, you will first need to sync it to your iCloud account. Once that is done, you can enable Find My Mac on your computer.
Start by opening System Preferences on your Mac. Where you see the iCloud icon, click on it. It looks like a blue cloud. Scroll until you see a Find My Mac option among the menu’s list. There should be a blue checkmark next to the left of this feature if it is activated already. If it isn’t, then click the box.
You will then see a popup on the screen. It will ask you if you want to allow Find My Mac to access your computer’s location. Click Allow for that to happen. The checkmark in the blue box next to Find My Mac indicates that you have done this successfully. Now, your Mac will be accessible through iCloud if you ever need to utilize this feature. If you ever want to turn the tool off again, you just go through the same steps and uncheck that blue box.
Using iCloud to Locate a Lost or Stolen Mac
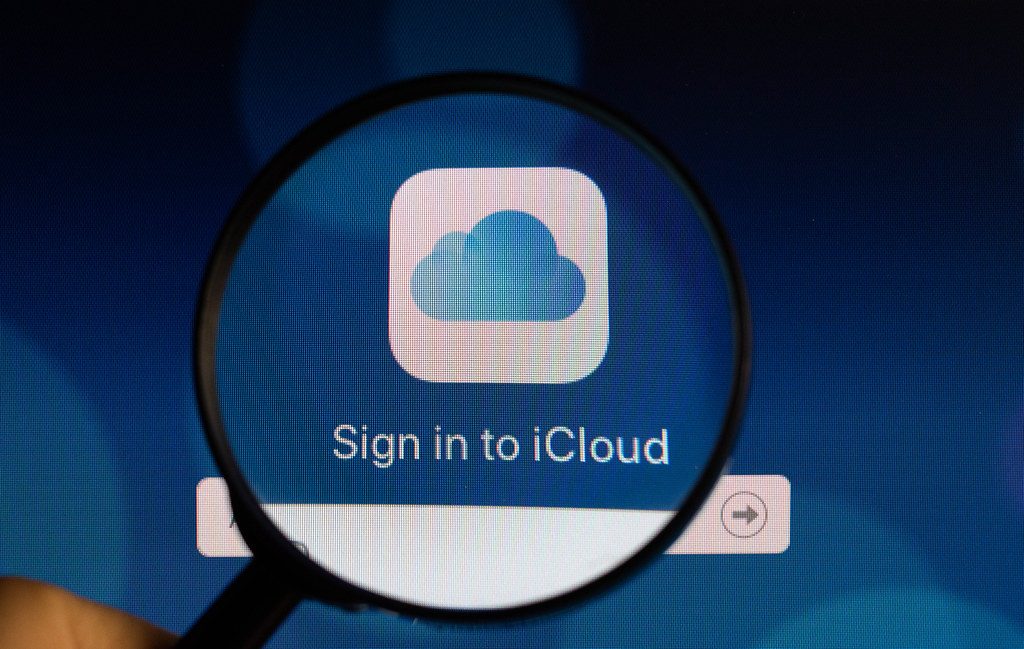
You will first need to go to www.icloud.com using a different device. That device could be an iPhone, or another laptop or desktop works fine as well. Use the email address associated with your account or your Apple ID and password to sign in with iCloud. You might see a popup on your device’s home screen telling you that there has been a new sign-in to your iCloud account. There should also be a verification code. Enter that code, and then click the arrow icon beside it.
Once you’re signed in, click Find iPhone. In the middle of the page, you should see My Devices. Click on that to access the dropdown menu. Find your Mac’s name and select it. When you were setting up the Mac initially, you should have come up with a name for it. That name might be “Mary’s MacBook Pro” or something along those lines.
Once you have selected your Mac, you should see several options. One of them is to have the Mac make a particular noise if you feel like it’s somewhere nearby. You can also lock your Mac at this point if you fear that someone has taken it who is not supposed to have it. You don’t want anyone who comes across it to be able to open it up and gain access to your personal information, like saved bank account logins or private pictures.
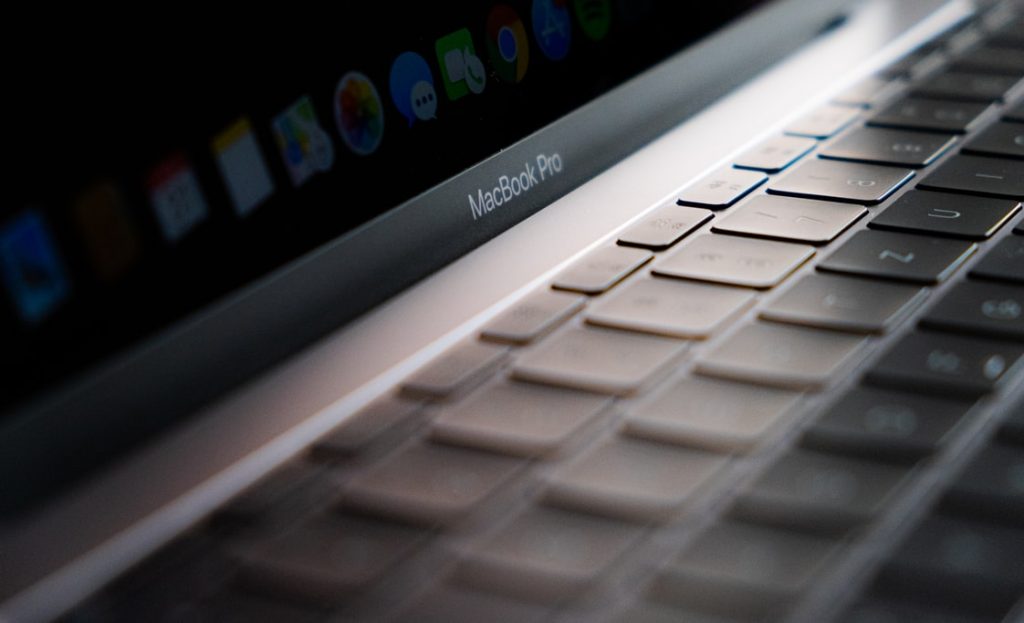
You can track the location of the Mac device on a map in real-time. You can also erase the Mac from your iCloud if you feel like there is no chance of you recovering it. This should be seen as a “nuclear option,” and it should only be done as a last resort.
The Find My iPhone Feature for Mac Devices is Quite Useful
Once you know about the Find My iPhone feature on Mac devices, it is definitely in your best interest to activate it on the device. Even if you seldom take the device out of your house, a situation might still arise where a break-in occurs, and it might be carried off. The moment that you decide to take it out in public could be the one time that an opportunistic thief grabs it when you’re not looking. It could be something a lot more innocuous than that, and you might simply forget it somewhere and find that it’s gone when you go back for it.
Whatever the case might be, if you elect to track the device in real-time through the map feature, then you should be able to find its physical location. If necessary, you can enlist the aid of the police or other authorities if you’re sure that someone took your Mac.
This tool should be seen as a reliable line of defense against theft or misappropriation. As we mentioned, Apple devices aren’t exactly cheap. The Find My iPhone feature can be regarded as a kind of additional safety net behind things like extended warranty programs.






