If you own the Apple Watch, then there are probably all sorts of features of the device that you enjoy. For example, you can use it for fitness tracking, and you can also make calls with it just as you would with an iPhone or iPad. One of the functions of your Apple Watch should be to keep track of your contacts list, as would be the case with another Apple device. If your Apple Watch does not seem to be showing your list of contact names for some reason, then it’s going to be hard for you to locate an individual or entity who you need to text or call. At the same time, your Apple Watch might not be showing the names of contacts when someone texts or calls you.
Those are two separate problems, and we’ll go over each of them in turn.

Why do You Need to See the List of Contact Names on Your Apple Watch?
We’ll start by talking about that list of contact names. It seems self-evident why you would need to see the list of contact names on your Apple Watch. Whenever you’re using an Apple device, you want access to the full range of its functionality.
However, it is a little more complicated than that. An Apple Watch is a smart wearable. As such, sometimes people want to bring it with them outside of the home when they’re not going to be taking their smartphone with them. For instance, maybe you’re going for a jog around the neighborhood. It’s not convenient to bring your iPhone, so you settle for your Apple Watch instead.

To take the scenario a step further, it could be that you remember something urgent while you’re out on your run. Maybe you need to set up babysitting for your kids for that night, and you want to call the babysitter without delay. They’re on your contact list, and if you suddenly can’t access that list, then you don’t have your iPhone with you as a fallback.
This is just one example, but if you use your imagination, then you can come up with many more. There are certainly frivolous reasons why you might want to access your contact list via the Apple Watch, but there are potentially vital ones as well. That’s why, if you can’t access those names, it’s a problem that you need to fix without delay.
How to Transfer a List of Contact Names to an Apple Watch
The list of your contact names not showing up on an Apple Watch would be due to an inability by the Watch to sync with your iPhone. Your iPhone would be the first place where the contact list has been compiled, and you’d be trying to get that list from one device to the other.
The fix is usually to reboot both the iPhone and the Apple Watch. Restart your Watch by pressing and holding down the Side button until you see the Slide to Power Off slider. Slide it to power off the watch, and then press and hold the Side button again so that it restarts.
As for your iPhone, for the model X and above, press either Volume button and the Side button until the slider comes up. Slide it to the right, shutting off your phone. Then, press and hold the Side button again until you see the Apple logo.
If you have the iPhone model 6, 7, or 8, then press the Side button until you get that Slide to Power Off slider. Slide it to the right, and then wait for a few seconds. Press your Side button until you see the Apple logo, and the phone will restart.
If you have an earlier version of the iPhone than that, you’ll have to press the Top button until you see the slider. Slide it to the right, shutting off your phone. Wait for a few seconds, and then press and hold your Top button again until you see that Apple logo.
Doing this for both your Apple Watch and iPhone is usually enough to make the list of contacts transfer over. Now, let’s talk about the issue of contact names not showing up next to the calls or messages that you are getting on your Apple Watch.
You Can Try Resetting Your Sync Data
Resetting your sync data is the most likely way to fix this issue. To do so, open your Apple Watch app on your iPhone. Go to My Watch, then General. Hit Reset. You will see an option to Reset Sync Data. Tap it. Take a little bit of time to allow the resyncing of data to occur. It happens in the background, so you will not be able to see it, but it is happening none the less.

Now, check if you can see the name of contacts when they message or call you. If you can’t, then keep reading.
Add the Country Code to Contact Phone Numbers
This seems like an odd fix, but some iPhone and Apple Watch users swear by it. Most people don’t bother to add the country code to the contacts on their list, but it can make a significant difference in this regard. The only thing about this solution is that you’ll have to go through each of your contact names to make the adjustment, one by one.
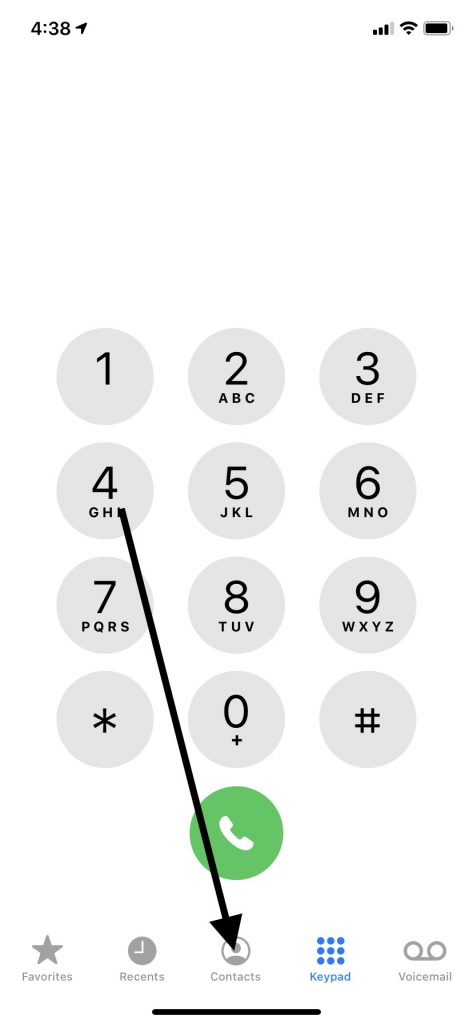
Go to each name on your contact list on your iPhone. Tap Edit where you see it in the upper right-hand corner. Tap the phone number, and then add the appropriate country code. When you’re finished, tap Done to save the information.
Check the Connection Between the Apple Watch and iPhone
It is also possible that you do not see the contact name next to your messages or calls because the Watch and the iPhone are not connected to each other properly. Swipe up on your Watch face. Is the phone icon green? If it isn’t, then they are not connected to one another. You’ll need to reconnect them to fix the problem.
Also, Wi-Fi or Bluetooth mode on your iPhone should be enabled and functional. Airplane Mode should not be on. If it is, then turn it off by swiping up from the Control Center and tapping the little airplane icon. It should turn from green to clear.

Delete Each Individual Contact, then Add Them Again
There is one more solution that is on the tedious side, but it might solve this issue. You can delete each of the contacts from your Apple Watch in turn and then add them again, rather than importing the whole list to the Watch all at once. Before you do this, take a screenshot of each contact so that you can restore it after you delete it.
On the iPhone you’ve paired with the Apple Watch, go to Contacts, then tap where it says Select the Missing or Problem Contact. Hit Edit at the top-right, and then scroll down to Delete Contact. Tap to Confirm you want to delete the contact. That contact will now be gone from your phone, and your Apple Watch as well. You can then add each contact again from the screenshot you took.

Now, check to see if you’re getting the contact name on your Apple Watch along with the phone number when someone calls or sends you a message. Ideally, the issue will be fixed.
Hopefully, the tips we gave you have allowed you to see the list of contacts on your Apple Watch, and also to see the names along with the numbers when someone reaches out to you by call or text. If nothing that we’ve suggested has worked, then you can always contact Apple Support online or in-person at an Apple Store with a Genius Bar. The employees might have some further suggestions for you, and they can make the repairs if it proves to be a hardware issue.






